Whether it is out of nostalgia or because our boss has imposed on us a management system that dates back to the times of Windows 3.1, at least once in our life we will have happened to want to run old games and programs in Windows 10 and to have realized that, in the vast majority of cases, it is not as immediate as it seems.
This can happen due to a number of factors: for example, old games or MSDOS programs are no longer supported already since the days of Windows XP SP3; as well as the 16-bit platform, which fell out of use in 64-bit operating systems.
Preliminary information
We always recommend doing an installation through one 100% genuine and original license, this is to avoid data loss or hacker attacks. We are aware that purchasing a license on the Microsoft store has a high cost. For this we have selected for you Mr Key Shop, a reliable site with free assistance specialized in in your language, secure payments and shipping in seconds via email. You can check the reliability of this site by reading the many positive verified reviews. Windows 10 licenses are available on this store at very advantageous prices. Furthermore, if you want to upgrade to the latest versions of Windows operating systems, you can also purchase the upgrade to Windows 11. We remind you that if you have a genuine version of Windows 10, the upgrade to the new Windows 11 operating system will be free. Also on the store you can buy the various versions of Windows operating systems, Office packages and the best antivirus on the market.
Again, some programs and games require unsigned or non-operating system drivers; or, again, it is possible that these titles depend on old software or on obsolete or no longer existing graphics drivers. So running old games and programs in Windows 10 is impossible?
The answer is: absolutely not! Thanks to a series of tools (integrated and not) we will be able to afford the luxury of running very old programs on an extremely recent operating system.
Below we propose various solutions to run old games and programs in Windows 10, sorted by level of difficulty. We just have to continue reading until we find the solution that suits us best!
NOTE: : If our game or program is 16-bit and we are on a 64-bit operating system, or if it is an MSDOS-only application, the advice is to jump directly to the "DOSBox" and "Virtual Machine" chapters - in fact the only ones who can really help us. In these two cases, when attempting to run the program, the operating system will show a warning similar to the one below:
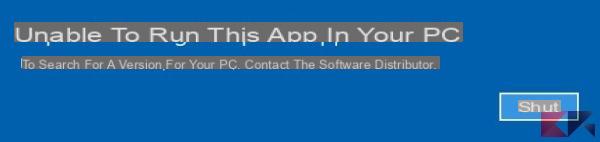 Run old games and programs in Windows 10 3">
Run old games and programs in Windows 10 3">
Run old games and programs in Windows 10
We use administrator privileges
Numerous programs designed for old operating systems (read: Windows XP and earlier) gave - and give - assuming running with administrator privileges. Which, as we all know, no longer happens starting with Windows 7.
So the first attempt to run our old game or our old program on Windows 10 is to try the administrator mode: we look for the .exe file of our game or program, right-click on it and select Run as administrator.
Our program may start to work or install what it needs! Remember, in the case of an installer, to run the program itself as administrator - once installed.
We run the built-in compatibility tool
If to prevent us from running old games and programs in Windows 10 are the request for outdated or no longer existing graphics drivers, some unconfigured DLLs or other, the best solution is to use the built-in compatibility tool.
To start the compatibility troubleshooter we do right click on the .exe file of our old game or program and click on Troubleshooting compatibility issues. We await the analysis of the executable file and try to run the program with the recommended settings by clicking on Try recommended settings.
Let's test the program, in the next window, to see if the recommended settings have had the desired effect; if so, click on "Yes, save the settings for this program"; if, on the other hand, the program has not started with the recommended settings, click on “No, try again using other settings”.
Now let's follow the various instructions and answer the questions for the system to determine the new settings to use.
As soon as Windows 10 manages to make the program work, we can click on “Yes, save the settings for this program” and then on “OK” in the previous window. At this point we can safely run it!
Let's manually set the compatibility options
If Windows 10 was unable to find the optimal settings for our program, we can do it manually; however, keep in mind that the settings we are going to analyze are the same as those used by the automatic compatibility tool, so there is a probability that the problem will not be solved anyway.
Right-click on the executable of our old game or program, select Properties and move to the Compatibility tab.
From here we can choose whether to run the program as Administrator, whether to run it in compatibility mode with a previous operating system, whether to use reduced color mode, lower the resolution and more. Once we have decided on our settings, click OK and try to start the program again.
Let's disable driver signing
To run old games or programs in Windows 10, you may need old, therefore unsigned, drivers; the only way for Windows 10 to install them correctly is to disable driver signing.
It is an operation that could compromise the security of our system but which, in this case, may prove necessary to make our old game or program work. To disable the driver signature we can refer to our dedicated guide.
We use DOSBox
DOSBox is a godsend for those who intend to run old games or programs in Windows 10: it allows you to run, in particular, programs or games designed for 4, 8 and 16 bit MS-DOS - including Windows 3.1 itself, for one thing! DOSBox is designed with the idea of allowing the execution of very old games but it can also work well for programs.
Let's put all our old games and programs in a folder, for example VecchiGiochi, and move it to the system disk - for example C :.
DOWNLOAD | DOSBox
Once this is done, download and install DOSBox from the link above, then run it: we will be shown a status window and a command window, very very similar to the Windows prompt. Let's mount the games folder created earlier with the mount command: in our example, we type
mount cc: VecchiGiochi c:
Now we can move between the various subfolders using the cd command and view their contents using the dir command; to run a game or a program, all we have to do is type its name.
For example, to start retro.exe present in the retro1 folder, we will write
cd retro1 retro.exe
Here is the result!
Note: This solution also works for Linux and macOS.
We use a virtual machine
If we just couldn't run our old games and programs in Windows 10 and we need the operating system they were designed for, we can rely on a virtual machine using a program like Virtualbox.
However, we will have to get the DVD, the ISO or the floppies of the operating system to be installed, remembering however that all versions of MS-DOS and Windows are covered by license; once we have the installation devices, we can download Virtualbox and create a virtual machine containing our operating system, which we can use as if it were "real" - directly from Windows 10 - once installed.
Doubts or problems? We help you
Remember to subscribe to our Youtube channel for videos and other reviews. If you want to stay up to date, subscribe to our Telegram channel and follow us on Instagram. If you want to receive support for any questions or problems, join our Facebook community or contact us on Instagram. Don't forget that we have also created a search engine full of exclusive coupons and the best promotions from the web!

























