If you are the only one to use your computer, you can perfectly do without the password required each time Windows 10 starts up or wakes up. Be careful, however, because your PC will no longer be protected ...
Like other operating systems, Windows 10 places great importance on security. Not only does it use the principle of accounts for each user to be able to access the same computer in a compartmentalized manner, without sharing their personal data, but, in addition, it requires a password by default each time you log on, and therefore each time you log on. start-up. The intention is eminently laudable in the case of a PC shared between several people or located in an office where people circulate all day long. But if you're the only one using your computer, and what's more, in a safe place - at home, for example - this systematic check can quickly get annoying.
Fortunately, there is a way to have your session open automatically when the computer starts up or when it comes out of standby, without requiring a password. You just have to deactivate this systematic check.
Be careful, however: in the absence of password control, anyone who can physically access your computer will be able to turn it on and view all of its content. Only deactivate this check if you are sure that you are the only one using your PC - or if you have nothing to hide!
How do I turn off password control when logging on to Windows?
- In Windows 10, type the keyboard shortcut Windows + R, then, in the displayed field, type the netplwiz command and validate by pressing the key Starter or by clicking OK.
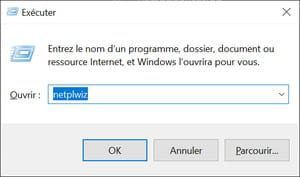
- The User Accounts window appears. Simply uncheck the box in front of the Users must enter a username and password to use this computer option. Click on OK to validate and save your choice.
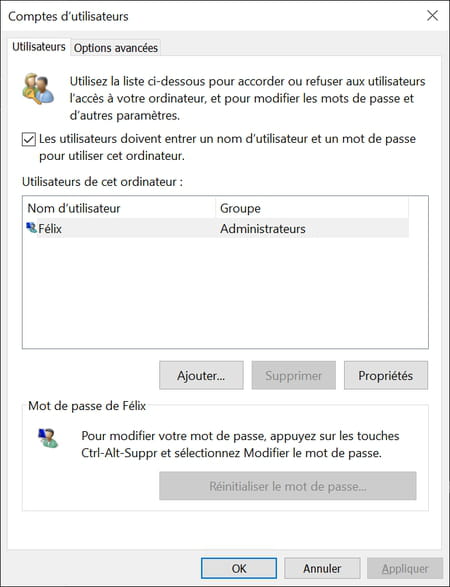
- A new window titled Automatically connect appears to ask for confirmation of your choice and to verify your identity. In principle, the account name is the only one available, obviously with administrator status. Enter your password - one last time! - in both fields then click on OK to validate.
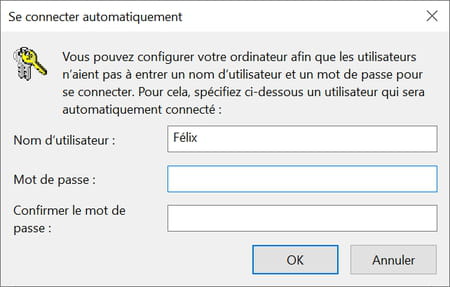
It's over Windows will no longer ask you for your password every time you start up!
Note that the operation affects all referenced accounts, if you have more than one.
How to remove the password check after a Windows standby?
The above manipulation has effect only when the computer is started. If you do not make any other setting, Windows may still prompt you for a password each time your PC resumes from standby. Which can be even more annoying if it happens several times a day! Here again, an adjustment will dispense you from this control.
- Right click on the Start menu then Parameters in the list that appears.
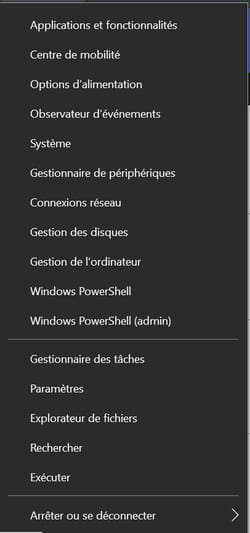
- In the window that opens, click on Accounts.
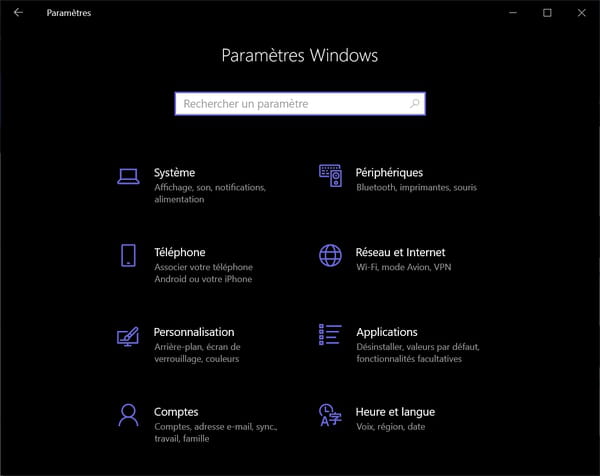
- The content of the window changes to display the settings related to user accounts. In the left column, click Connection options.
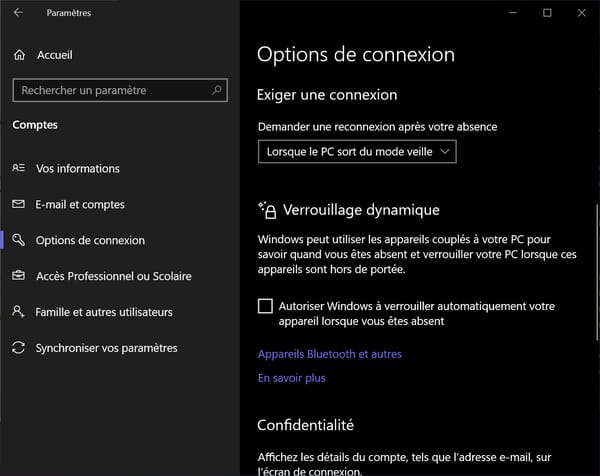
- On the right side, go to the Require connection section and click on the menu located under the option Request a reconnection after your absence and select Never, instead of When the PC wakes from sleep mode.

This way, Windows will no longer require a pass mode every time your computer wakes up from sleep.
Once again, be careful: be aware that your PC will no longer be protected from prying eyes and prying eyes! In the event of theft, what can happen with a laptop, all of its contents - documents, photos, messages, passwords, etc. - will be self-service. So remember to reactivate these security options if you need to expose your computer to other people, when you travel, for example.
Contents Disable password checking on launch Remove password checking after a sleep Like other operating systems, Windows 10 places great importance on security. No...


























