Methods to remove the small arrow below a shortcut
- Our video
- Method with Tweak UI
- Method with Vista Shortcut Manager
- Method using the register
- Method using the registry for Windows 7
Our video
Loading your video "FAQ: Remove the arrow from a shortcut"By default, Windows adds a small arrow to a "shortcut" icon (see image). 
But some Internet users prefer shortcuts without an arrow.
Warning: On Windows Seven system, after modification of the registry, when we right click on a shortcut, we have "Pin to taskbar" and "Pin to start menu" which are no longer shown in the drop-down menu. To do this on Windows 7, follow the appropriate method here. /!
Method with Tweak UI
Download TweakUI HERE.
Under Windows 2000 / XP / 2003, go to the "Explorer"> "Shortcut" section:

Method with Vista Shortcut Manager
Download Vista Shortcut Manager HERE (works with 95 / 98 / Me / XP / Vista).
The installation is very simple: Click on Next in each window then on Close to close the installation program.
You will get this:
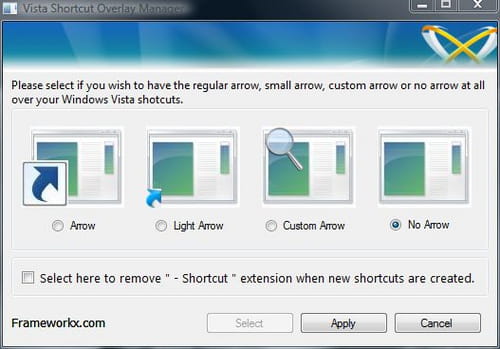
Choose the option that interests you, click on Apply, finally click on yes to close your session and restart your computer.
Method using the register
It is also possible to make the arrows disappear thanks to a modification in the Registry Database.
Be careful, you must follow the manipulation to the letter
It means that neither the webmaster of this site ni the site itselfNor the author of these lines cannot be held responsible for any damage or malfunction of your computer.
It is best to make a registry backup before doing this method.
1 - Click on Start, Run.
2 - Type regedit and confirm with [OK].
3 - The Registry / Registry Editor opens.

4 - Enlarge the window if necessary
5 - In the left pane, navigate to the following subkey: HKEY_CLASSES_ROOTlnkfile
6 - In the right pane, locate the IsShortCut value
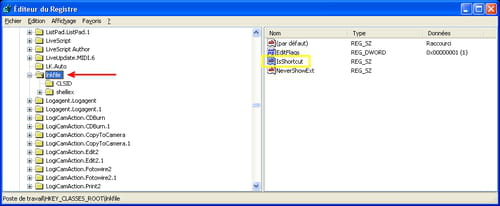
7 - Right click on this value, then rename it to xIsShortCut
(the goal is to rename the subkey so that Windows does not recognize it)
8 - Close the Registry editor and, if necessary, restart your PC.
To restore shortcut arrows, follow the same method up to row 6.
- We must identify the value xIsShortCut
- Right-click on this value and rename it to IsShortCut
- Close Registry Editor and, if necessary, restart your PC.
Method using the registry for Windows 7
If you modify the registry key mentioned above (IsShortCut), it deactivates the "pin" function (start menu and taskbar).
- So you just have to find this key (see method above), or add it (see method below)
HKEY_LOCAL_MACHINESOFTWAREMicrosoftWindowsCurrentVersionExplorerShell Icons
- Once located, click on it and go to the right part of the window.
- Right click then "extensible string value" and name it: 29
- Paste this in value: % Systemroot% system32shell32.dll, 50
- Close Registry Editor and, if necessary, restart your PC.
This manipulation can be done via a .reg file:
- Open the notepad or right click anywhere> new> text document
- Paste the following:
Windows Registry Editor Version 5.00
[HKEY_LOCAL_MACHINESOFTWAREMicrosoftWindowsCurrentVersionExplorerShell Icons]
"29"=hex(2):25,00,73,00,79,00,73,00,74,00,65,00,6d,00,72,00,6f,00,6f,00,74,00,
25,00,5c, 00,73,00,79,00,73,00,74,00,65,00,6d, 00,33,00,32,00,5c, 00,73,00,68,
00,65,00,6c,00,6c,00,33,00,32,00,2e,00,64,00,6c,00,6c,00,2c,00,35,00,30,00,
00,00
- do "save as", with the desired-file name.Reg and at the line "type of file" put on "all".
To restore, you just have to delete the string (just the line "29") in the registry, at the location
HKEY_LOCAL_MACHINESOFTWAREMicrosoftWindowsCurrentVersionExplorerShell Icons


























