Do you have some original language movies that you would like to be able to watch with subtitles in order to better understand all the various dialogues but you don't know how to go about viewing or creating them yourself? Have you downloaded some TV series from the Internet, have you noticed that the subtitles are not correct and would therefore like to modify them but you do not know which resources to use? Then I inform you that you have come to the right tutorial, at the right time.
With this guide of mine today I would like to point out to you all those who in my humble opinion represent the best subtitle programs thanks to which we can meet the above needs. There are both for Windows and for Mac, both free and paid. They are all quite simple to use, even by those who do not have particular technical skills and the final results are guaranteed.
Then? May I know what are you still doing standing there? Take a few minutes of free time for yourself, position yourself comfortably in front of your trusted computer and immediately start concentrating on reading everything listed below. I am sure that in the end you will be able to tell yourself very happy and satisfied with what you have learned and that, in case of need, you will be ready to provide useful advice to all your friends who are interested in the same topic. What do you say, we bet?
Index
- VLC (Windows/Mac/Linux)
- Amberscript (Online)
- Aegisub Advanced Subtitle Editor (Windows/Mac)
- Subtitle Workshop (Windows)
- VisualSubSync (Windows)
- Other useful resources
VLC (Windows/Mac/Linux)
Does it really need any introduction? VLC is one of the best media players for video and audio files currently available. It is a universal software, free and open source, capable of correctly reproducing all the main video and audio file formats without the need for external codecs.
Among its many features there is also support for subtitles of all kinds, not only in DVDs but also in video files (both embedded and taken from external files). It is available for Windows, Mac and Linux and is fully in 2022no.
To use it, connect to the program's website and click on the button Download VLC, in order to download VLC to your computer.
When the download is complete, if you are using Windows open the .exe file obtained and click on Yes and OK. Click for your NEXT three times in a row and finish the setup by pressing on Install and end. Then open VLC by double clicking on the shortcut that was added to the desktop.

If you are using a Mac, open the resulting .dmg package and drag the VLC icon into the folder Applications of macOS. Then open the program by right clicking on it and choosing apri twice in a row, in order to circumvent the limits imposed by Apple on unauthorized developers.

Now that the VLC window is displayed on the screen, drag the video file of your interest to it in order to start playback. If it's a DVD, open it from the menu Fillet.
Then right click on the central part of the player and choose the item Subtitles from the menu that appears. Then select Track subtitles and choose the Track correct from the further menu. If you are using a Mac, to view the same menu click on the item Subtitles attached to the menu bar and click on Track subtitles.
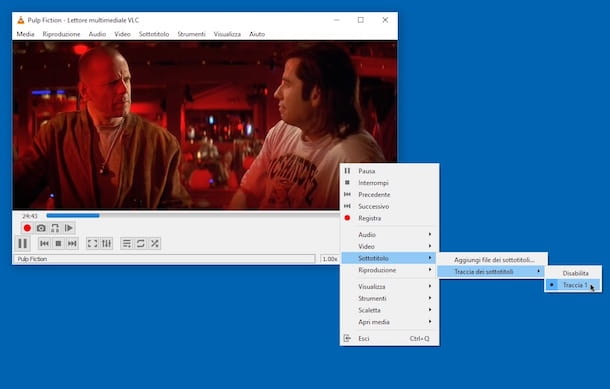
If your video file does not have embedded subtitles and you have therefore found the relative track separately, after right clicking on the player and selecting the item Subtitle from its menu, click on Add subtitle files and select the subtitle track saved on your computer via the window you see appear. On Mac, click on the menu Subtitles and then yes Add subtitle files ....
Amberscript (Online)

If you need to create subtitles for a video or to transcribe a recording, I suggest you take a look at Amberscript: this is an excellent online service that allows you to upload an audio or video file and obtain an automatic transcription in a few minutes, thanks to artificial intelligence.
Once the transcription is obtained, you can play the multimedia file and manually correct any errors in its transcription, using the built-in editor (which works directly from the browser, without having to install anything on your PC). At the end of the job you can export the text in various formats, including subtitles, those SRT, MTB ed EBU-STL.
Amberscript can be used free up to 30 minutes of free audio and video transcription, after which you can choose from a plan from 15 euros / hour with 1 hour of uploaded audio / video and editable automatic transcripts / subtitles and a plan from 50 euro / month with 5 hours of uploaded audio / video and editable automatic transcripts / subtitles.
Alternatively, there is the option of approaching Amberscript's flesh and blood experts with the da plan € 1,90 / minute which includes automatic transcripts reviewed by Amberscript's professional transcribers, or the subtitles per minute with the possibility of translating subtitles into 11 languages (for which it is possible to request ad hoc quotes) and obtain high quality subtitles created by linguistic experts. More info here.
That said, to create free subtitles with Amberscript, all you have to do is connect to the home page of the site and click on the button to create a free account. Once this is done, fill in the registration form that is proposed to you, by entering email e Password (to be repeated for confirmation) in the appropriate fields, indicating if you are a private or ancompany e clicking on your button SUBSCRIBE.
Then, fill out the new on-screen form with Full name, Last name, Country, Sector (in which you work) e Coupon code (if you have one) and click on the button Save to complete the registration and access the Amberscript file management panel. Then remember to visit the confirmation link that you will receive via email, otherwise you will not be able to export your transcripts.
Well: once the Amberscript file management panel is displayed, you just have to click on the button Upload file and select the audio / video file you want to transcribe / subtitle. As the service will also tell you, you will need to make sure that you upload a file of good quality, that is, pronounced clearly, without background noise and without marked accents.
Then press the button OK to confirm, select the language of the audio to be transcribed from the drop-down menu Language, use the menu Speakers to indicate the number of people who speak (Amberscript is able to distinguish the people who speak and transcribe the text accordingly) and press the button Upload file, to start loading the content.

Once the upload is complete, click on the button Transcribe to use your remaining credit and use Amberscript for free, otherwise choose one of the available paid plans; then choose if save your choice for future transcriptions and wait for the times indicated under the title of the fillet just uploaded, so you can view and edit the transcript (it may take up to 1h to get the automatic transcription).
Once the transcript is ready, click on the name of the fillet, in order to view it and access the Amberscript editor (which will briefly explain its main functions). It then analyzes the transcribed text and changes any errors in it (as you would in any text editor).
You can listen to the original audio of the file, by pressing the ▶ ︎ button located at the top left, and easily adjust its playback speed, using the appropriate adjustment bar on the side; if you want the audio to go forward when you click on the text, press and hold Other on the computer keyboard. By pressing the button Rewind you can go back 5 seconds in the audio playback.
To split phrases into timestamps, simply go back to the beginning of the phrase to split and you will see the timestamp corresponding to the original audio shown above. When finished, click on the button Export (top left) and select the desired format from Text, Subtitles e Audio.
In the specific case of subtitles, you will be asked what format to export the file between SRT, MTB ed EBU-STL, Which rules use between Netflix (Max. 2 lines, 42 characters per line) with the BBC (Max. 2 lines, 34 characters per line) e custom and if you want realign the timepieces before exporting.

Make your choices, click on the button Export subtitles and you will get your subtitles ready to use. Easy, right?
Aegisub Advanced Subtitle Editor (Windows/Mac)
Another subtitle program that you should seriously consider is Aegisub Advanced Subtitle Editor. It is a subtitle editor available for Windows and Mac, technologically advanced and also quite simple to use. It allows you to create and edit subtitles in an incredibly intuitive way.
It is free and integrates numerous and interesting tools useful for the purpose. In short, if I were you I would immediately put it to the test.
To download it to your computer, connect to the program's website and click on the link Full Install that you find corresponding to your operating system in the section Downloads.
When the download is complete, if you are using Windows open the .exe file obtained and click on Run and Si. Then select the2022th from the drop-down menu for choosing the language and press on OK, its NEXT three times, come on Install and end.
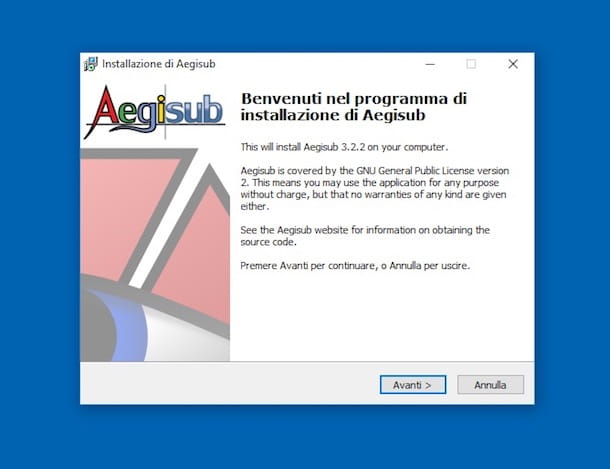
If you are using a Mac instead, open the .dmg package obtained and drag the program icon to the folder Applications. Then go to the folder Applications of macOS, right click on the Aegisub Advanced Subtitle Editor icon and choose apri for two consecutive times, in order to start the software, however, going around the limitations of Apple towards unauthorized developers.

Now that the software window is displayed on the screen, click on the menu Fillet and then New subtitles to start creating a new subtitle file. If, on the other hand, you want to edit existing subtitles, select the item Open subtitles ....
If you then want to open the related video file together with the subtitles or if the subtitles are included in the latter, click on the menu Video and open the file from there by selecting the item first Open Video ....
You can therefore create and / or modify subtitles using the buttons on the toolbar. For what concerns the reproduction and formatting, use the buttons located immediately above the section dedicated to entering and editing text, in the right part of the window. At the bottom, however, there are all the various parts of the subtitling.

Once the changes are complete, you can save everything using the appropriate options attached to the menus Fillet e Video, depending on the elements you have chosen to edit.
Subtitle Workshop (Windows)
Subtitle Workshop is one of the best subtitle programs available for Windows through which you can create subtitles for foreign language content by displaying a real-time preview of the video to be subtitled. It also allows you to synchronize subtitles that are not perfectly in sync with the videos, add delays to the subtitle display and much more.
Subtitles created with this software can be exported to all major file formats, such as SRT and SUB. Bold, italic, and underline formatting are also supported. Note that the software is only available for Windows.
To use it, connect to the program's website and press the first link Download it now! which is on the right, so as to immediately start downloading the program to your computer.
When the download is complete, open the .exe file obtained and click on Run and Next. Cheap poi su I Agree, its Next and install. Then click on Finish to complete the setup.

Now that you see the main program window on your desktop, if you want to create subtitles click on the menu Video, select Open and open the video you wish to act on. If, on the other hand, you want to modify existing subtitles, first open the relative video file as indicated above and then the subtitle file by clicking on the menu Fillet and then Load subtitle….
Then you can start subtitling the video by right clicking in the part below the preview of the video and choosing Insert subtitle from the menu that opens. If you want to edit existing subtitles, you simply need to select them. Then use the buttons attached to the toolbar located below the preview.
More precisely, with the buttons Play, Stop and forward and back arrows you can control the playback of the movie while clicking on the button first < + and then on the button / > you can indicate the start and end point of a subtitle.
Subtitles must be typed in the text field located at the bottom of the window and can be formatted using the appropriate buttons in the toolbar at the top left.
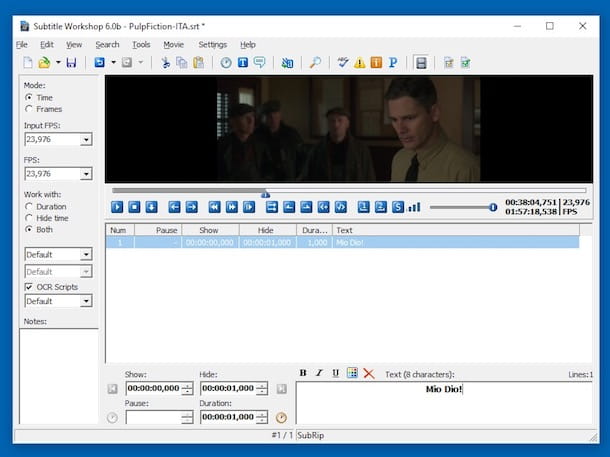
You can also delay subtitles or set automated duration limits by clicking on the menu Edit, Then Timings and choosing the option you prefer.
When finished editing, save the subtitles created or changes made to existing ones by selecting the menu Fillet and then the voice Save as.
VisualSubSync (Windows)
VisualSubSync is a very advanced program that allows you to synchronize subtitles that are not perfectly synchronized with the video through a very accurate and intuitive user interface.
Among its main features are the ability to jump from one scene to another of the videos where there are subtitles and the display of graphs relating to the audio of the movies that allow you to perfectly synchronize the subtitle appearance times. It's free and it's only for Windows.
To download it to your computer, connected to the program's website, click on the link Click here to go to the download page and then presses the button Download Latest Version on the page that opens.
When the download is complete, open the .exe file obtained and press on Si, its Next, its install ed infine your Close. Then start the program by recalling it from Start menu.

Now that you see the VisualSubSync window on your desktop, open the video file with subtitles below you are interested in intervening by clicking on the menu Fillet, then on the voice New Project… and then on the button [...]. Therefore, adjust all the appropriate settings relating to the new project, click on the button Create new project and start making subtitle changes.
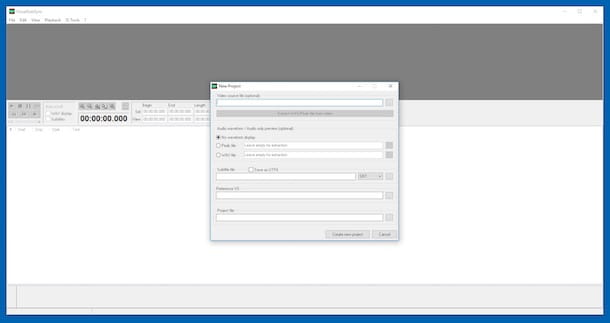
Then select the subtitles you intend to act on from the bottom of the window and use the buttons under the audio track extracted from the video to make all the necessary changes.
When done, remember to save everything by clicking on the menu Fillet, Selecting Save As and the location for the output file on your computer.
Other useful resources
None of the subtitle programs I mentioned in the previous lines convinced you in a particular way and are you looking for alternative resources? I'm sorry but… I can try to fix it by offering you other guides of mine who can help you in this regard.

First, I suggest that you take a look at my tutorial on how to insert subtitles in a video and my post on how to subtitle a video. And if you are looking for something specific for synchronization, I suggest you read my guide on how to synchronize subtitles, precisely.
For the sake of completeness, I would like to point out that other useful solutions for adding and viewing subtitles can also be found in my guide on programs for watching videos and in my post on programs for editing videos.
Article produced in collaboration with Amberscript.


























