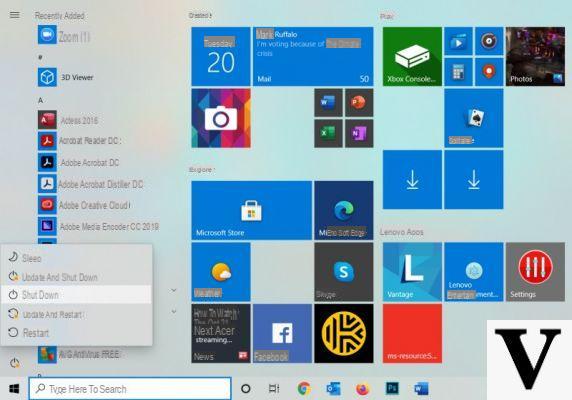
How many times have it happened to you that Windows 10, after installing an update, made the reboot the system without giving you a choice? Everyone will have had this unpleasant experience of Windows 10 of perhaps leaving the PC on to come back later and find it restarted without any warning.
And even when Windows 10 gives a warning where it says a reboot is needed, sometimes there is no way to postpone the reboot and you must quickly save your work or it will be lost. On the one hand we understand that Microsoft wants all of its users to update their PCs immediately to keep their systems safe, but forcing a PC to restart can be annoying. But there is a solution to everything!
Preliminary information
We always recommend doing an installation through one 100% genuine and original license, this is to avoid data loss or hacker attacks. We are aware that purchasing a license on the Microsoft store has a high cost. For this we have selected for you Mr Key Shop, a reliable site with free assistance specialized in in your language, secure payments and shipping in seconds via email. You can check the reliability of this site by reading the many positive verified reviews. Windows 10 licenses are available on this store at very advantageous prices. Furthermore, if you want to upgrade to the latest versions of Windows operating systems, you can also purchase the upgrade to Windows 11. We remind you that if you have a genuine version of Windows 10, the upgrade to the new Windows 11 operating system will be free. Also on the store you can buy the various versions of Windows operating systems, Office packages and the best antivirus on the market.
Prevent Windows 10 from restarting
Although Microsoft now allows you to set the hours of working activity in order to avoid an update during the indicated working period, a subsequent update may restart the PC. And this can be a problem.
So let's see how to prevent Windows 10 from restarting automatically after installing an update.
Go on Control Panel> System and Security> Administrative Tools> Task Scheduler.
Now from this screen go up Task Scheduler Library > Microsoft> Windows> UpdateOrchestrator. From the box in the center that opens, select reboot and then click on disable in the far right pane.
If you want to go back and restore everything, just click on If you get cold feet, just click Attiva.
This will prevent your PC from rebooting after an update but be careful as it is likely that after installing an update, Windows will restore the default value again and the problem will reoccur. And, therefore, you will have to repeat the procedure.
Doubts or problems? We help you
Remember to subscribe to our Youtube channel for videos and other reviews. If you want to stay up to date, subscribe to our Telegram channel and follow us on Instagram. If you want to receive support for any questions or problems, join our Facebook community or contact us on Instagram. Don't forget that we have also created a search engine full of exclusive coupons and the best promotions from the web!

























