How to solve the problem yourself? Well, following the steps that we will indicate in the following article: The my Windows 10 desktop does not appear - how to bring up Windows 10.
Reasons the Windows 10 desktop may not appear
Before we go straight to the steps, we need to pause to detect what the problem is, since the reasons causing this problem on your pc could be different. Some of these problems can be:
- Accidental activation of tablet mode.
- Disabling the "Show desktop icons" option.
- Accidental activation of full screen mode on the PC
These are some of the main causes why you can't see folders and others and why the Windows 10 desktop is not showing.
Now that we know some of the problems, we can go straight to the solutions of each of these and other additional ways that will help too eradicate the problem.
Problem 1: accidental activation of tablet mode
The "Tablet" mode is present in Windows 10 and allows you to use your PC without the need for a keyboard or mouse, making things easier. To do this you need to activate tablet touch mode in Windows 10. But at the same time, this mode has counterproductive effects, since it can cause the Windows 10 desktop not to look the way you want and want.
The solution to this is very simple, you just need to go to the section Start⇾ Impostazioni⇾ System on your PC. Once there, look for the "Tablet mode" box and click on it. Then, you will get some sort of toggles where you have to look if this mode is on, if so, turn it off.
There is also a toggle titled "Hide application icons on taskbar in tablet mode", which you should make sure is disabled. If that's the problem, when you make sure the options are disabled or disabled, the problem should be solved.
On the other hand, if the problem persists, it is possible that you have the "Show desktop icons" option disabled on your PC.
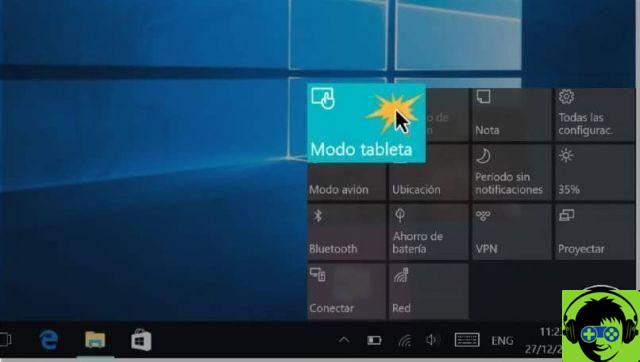
Problem 2: disable the "Show desktop icons" option
Perhaps, without your realizing it, you may have disabled the »Show desktop icons» option which is why the Windows 10 desktop is not showing. What to do in this case? Well, you just have to click with the left mouse button on a free space on the desktop.
Then you will see a small drop-down window with several options, positioned on the first option, titled «View» and you will get some secondary options.
In these sub-options you should look for a specific call for it «Show desktop icons». Check if it is disabled and enable it, so that the problem is solved. If the problem persists, it should be tested if you have not accidentally activated "Full Screen" mode on your PC.

Problem 3: Accidentally activating the «Full Screen» mode on the PC
This is something that, while not a problem if you activated it yourself on a specific occasion, can be, obstruct or restrict display of the desktop and icons.
The solution to this problem is not a big problem, you just have to turn off the full screen mode, for this you just need to go to Start⇾Settings⇾Personalization⇾Screen. Once we are there, you just have to check if the «Full Screen» mode is activated. Then, disable it e lo screen will return to its normal size and you will be able to see your desktop.
If the Windows 10 desktop still doesn't show, try other methods
You can try other methods, such as turning on working with multiple monitors at once or turning off secondary monitors, as these can hide desktop icons at any moment and be the reason the Windows 10 desktop is not showing. To test this theory, just turn off the other monitor and turn it back on. This should fix the problem.
In case it doesn't resolve, try create new folders or file or to sort files by name. Surely your problem will be solved and you will no longer say: "My Windows 10 desktop does not appear".

























