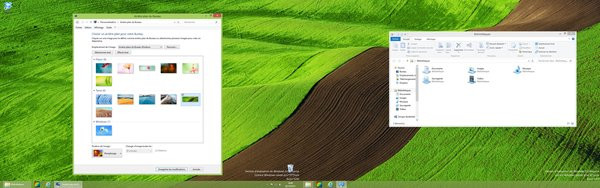Manage multi-screen display
With Windows 7 and its predecessors, the management of two or even three screens was so rudimentary that it was necessary to install third-party software like DisplayFusion to access functions worthy of the name. Microsoft has since revised its copy for Windows 8 by designing a tool specially dedicated to the management of two screens, even three screens or more. From the new Modern UI interface, the easiest way is to use the keyboard shortcut "Windows + P" to access the different display modes: PC screen only, Duplicate, Extend, Second screen only. This menu allows you to switch from one display mode to another with remarkable simplicity.
On the other hand, access to display settings from the Desktop interface has not changed since Windows 7. It is still in the “Display” section of the “Control Panel”. The "Multiple display" drop-down menu allows you to define the desired display mode: Extend these displays, Duplicate these displays, or define the display on one of the screens. As on Windows 7, this menu allows you to configure the resolution of each screen, change their orientation (Landscape, Portrait), and define their location relative to each other by dragging their icon from left to right, or vice versa.
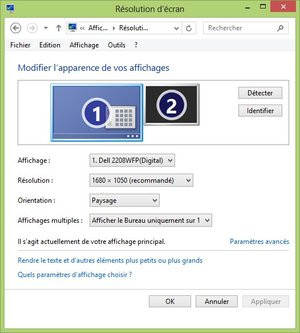
Configure the taskbar
Regardless of the number of screens, it is now possible to customize the taskbar on each of them. To access these new features, simply right-click on the Desktop interface and select “Properties”. In the dialog box that appears, the drop-down menu at the very bottom under "Show taskbar buttons on:" allows you to choose between several different display modes.The mode activated by default "All taskbars" displays all the buttons of the open windows on all the screens. The second "Main taskbar and where the window is open" shows all open windows on the bar of the main screen, and only those that are open on the bar of each of the other screens. Finally, the last mode "Taskbar where the window is open" allows to display only the buttons of the windows open on each screen.
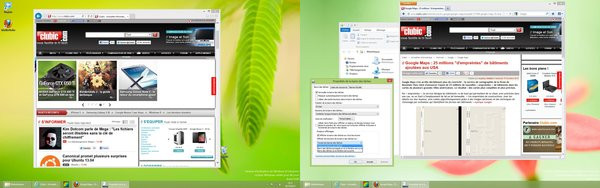
Manage Wallpapers
Another interesting innovation, it is possible to choose different wallpapers for each monitor. To do this, simply right-click on the wallpaper of each of them and select the one of your choice to display it. Even better, the editor offers different panoramic wallpapers and a “Pathways” mode capable of displaying the same optimized image on all screens. The effect is particularly stunning with two screens (or more) of the same size.