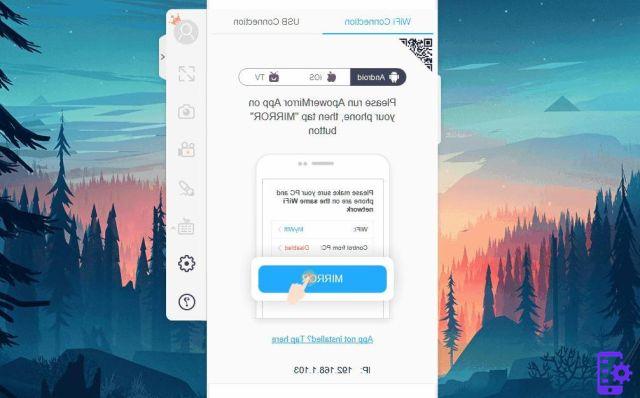PROJECT THE SCREEN OF YOUR ANDROID / IPHONE PHONE ON PC or TV with MIRRORGO
MirrorGO is an innovative feature thanks to which you can project and see, in real-time, the screen of your Android / iOS iPhone phone on PC (or even TV, if connected to your computer). Thanks to MirrorGO you can exploit all the potential of your Android mobile / tablet by working (or playing) directly from your PC! Its operation is really trivial and it is not even required to root your Android!
Click on the following button to download the function MirrorGO to project the screen of your Android or iPhone or iPad mobile phone / tablet on your computer:

How to install and use MirrorGO?
After downloading the package this screen will open:
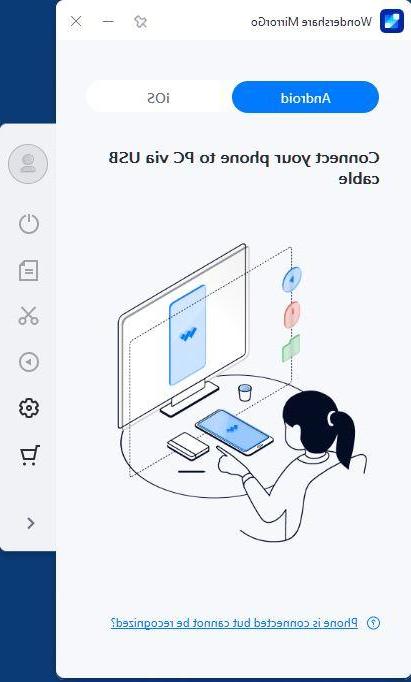
In practice, the program will turn into an "emulator" that will allow you to see the mobile phone screen directly on your PC!
The first thing you will need to do is connect your Android mobile / tablet or iOS device such as iPhone or iPad to your computer either via USB or via WiFi. However, let's see in detail how to use MirrorGo both in the case of Android phone and iOS phone (iPhone).
Guide 1. Mirror iPhone Screen to PC or TV
Guide 2. Mirror Android Screen to PC or TV
IPHONE / IPAD CONNECTION WITH MIRRORGO
Once the MirrorGO program has been installed and opened on your computer, click on the iOS tab at the top right.
Now take your iPhone / iPad and activate the DUPLICATE SCREEN function that you can easily find in the control center of the iPhone. At this point the device will automatically appear MirrorGO, and you just have to select it.
NOTE: Logically, both the iPhone and the computer must be under the same WiFi connection.
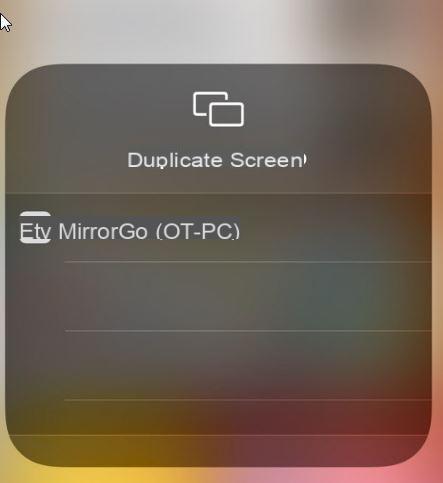
Great, now you will magically see your iOS device screen on your computer, in real time!
CONNECTION OF ANDROID PHONE WITH MIRRORGO
For an android phone it is advisable to make a connection via USB between the phone and the computer:
USB connection: Use a USB cable to connect your Android to the computer. You will need to enable USB Debugging on your android smartphone for it to be detected by the computer. The USB Debugging option can be activated from the developer menu (read how to enable usb debugging). To bring up the developer menu on your Android, go to Settings> About phone, find the “build number” entry and click on it several times until the Developer Options menu message appears. At this point go back to Settings -> Developer options and enable USB debugging.
Once USB Debugging is activated, the connection between smartphone and PC will be active and MirrorGo will automatically detect your android device.
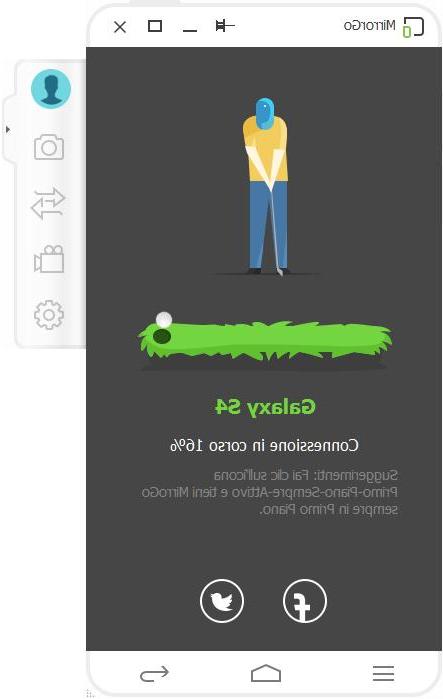
Wifi connection: If you want to make this type of connection, simply tap the "Scan”In the upper right corner of the MirroGo app, and then scan the QR code to establish the connection between your Android and your computer.
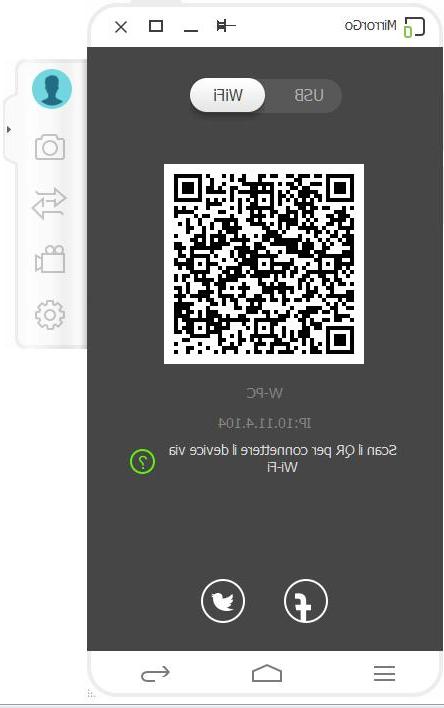
The demo version allows you to use the feature for only a few days. To remove any limitations it is essential to purchase the license of the FULL version
What can you do with MirrorGO?
Once you have made the connection between smartphone / tablet and PC and started MirrorGO you can indulge yourself in using this function in various ways. Here are some examples:
> Open Android / iOS Games on PC
To play on your PC, simply click on the app icon of the game you want to play. The game will open on your PC screen and you can play comfortably!
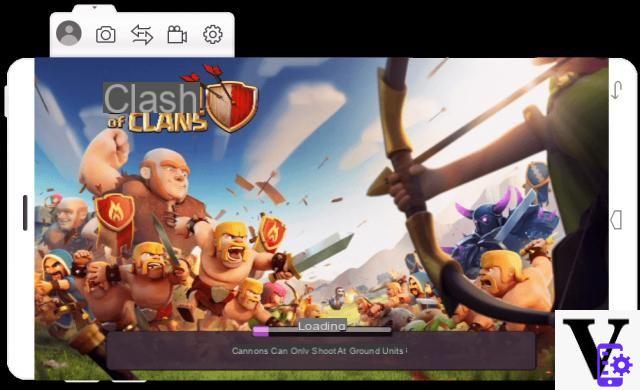
> See Photos saved on your Android / iOS directly on PC
Access the GALLERY of your Android / iPhone and click on the photos to see them directly on the big screen of your PC
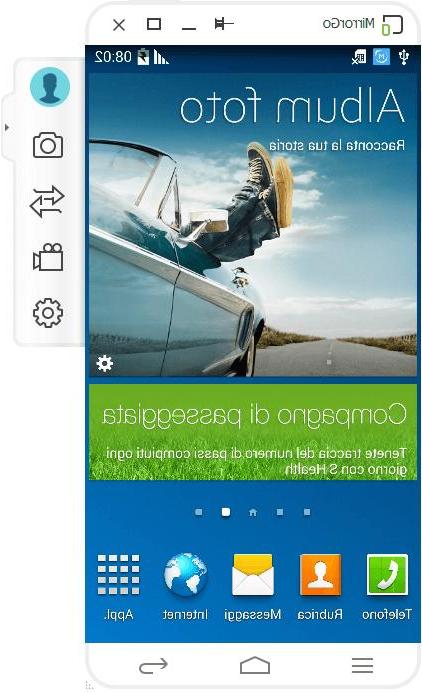
> Reply to SMS or Whatsapp messages directly from your PC

> Transfer data from PC to Android / iOS
By dragging and dropping files from the PC into the MirrorGo interface you can easily transfer photos, videos and other types of files from the PC to your smartphone / tablet.
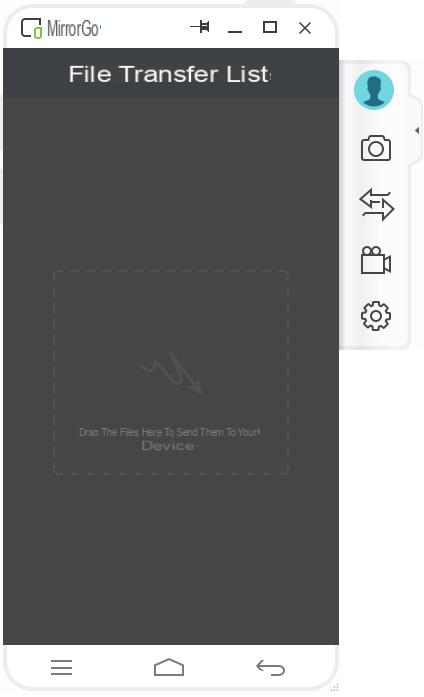
Once the transfer is done, these files will be saved in the MirrorGo folder.
 > Record Android / iPhone screen on PC
> Record Android / iPhone screen on PC
With MirrorGO you can record everything that happens on your Android screen on your computer. You will then be able to record tricks, solutions to level up different games, make video tutorials and much more.
PROJECT YOUR ANDROID SCREEN ON PC / TV with APOWERMIRROR
ApowerMirror is one of the best programs for mobile screen projection on PC or Smart TV. It is one of the few programs of this kind compatible with both Android and iPhone devices.
If you have an iPhone read how to project iPhone / iPad screen on PC with ApowerMirror
If you have an Android instead here's how this program to do the "mirroring" works. You can use both Wi-Fi (wireless) and USB connection mode.
Via USB:
Download and install the ApowerMirror software on your computer by accessing the following link:
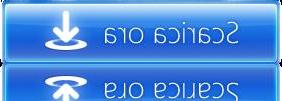
Then follow these instructions:
1. Activate USB DEBUG on your Android device (from mobile phone settings)
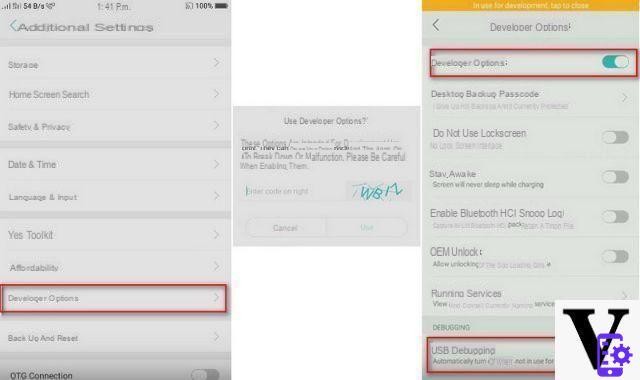
2. Connect your Android mobile to PC via USB cable. On your phone, if a window appears asking you to allow USB debugging, select “Always allow from this computer” and tap “OK”. Wait for an app to be installed on your Android. For some phones, you may need to install the app manually.

3. Open the app on your phone. A notification will appear. Tap “START NOW” and your Android screen will be played on PC.

Via WiFi:
Download and install the ApowerMirror software on your computer by accessing the following link:
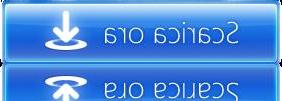
Then follow these instructions:
1. Connect your Android mobile phone and computer to the same WiFi network
2. Download the ApowerMirror app on your mobile by clicking on the following link:

3. Open the app on your phone. Tap the Mirror icon to search for available devices. Choose your computer whose name starts with “Apowersoft”. Tap "START NOW". After that, you will see the Android screen on the computer.
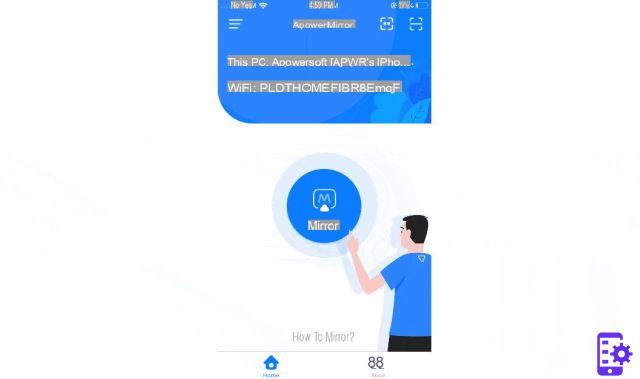
Please note: you can select “Don't show again” in the notification window to avoid touching it every time.
Finally, to connect the PC to the TV you can use an HDMI cable or take advantage of ApowerMirror for the WiFi connection:
1. Connect your PC and TV to the same WiFi network
2. Open ApowerMirror on the TV and look for PIN code.
3. Open the ApowerMirror program on your PC and click on “TV”. Then enter the PIN code on the PC. The PC screen will appear on the TV.