Here's what to do
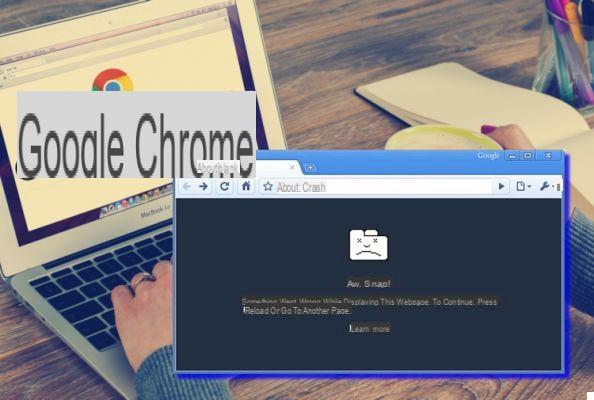





It is frustrating to observe Google Chrome as it continues to crash. If you can't even open it or it crashes on some sites, you may be tempted to switch to another browser, such as Firefox.
Don't do it, at least for now. We show you the most common fixes for Chrome crashes, and how to get it back stable.
Google Chrome is not responding: how to fix it
When Chrome begins to crash or stop responding, try restarting it.
To do this, go to the menu with the three vertical dots (top right) and select Exit, or press Ctrl + Shift + Q. Reopen Chrome and see if the problem improves. If you click only the X in the upper right corner the browser will continue to run in the background, if you have enabled that option.
Secondly, you should look at how much you have opened in Chrome. If there is little RAM left on your computer (a very common problem with Chrome due to its high consumption), sites may crash.
Try to close any tabs you are not using, pause any downloads and end any other programs running on your PC.
If none of these solutions seem to work, try restarting your computer. As you already know, a simple restart of the PC solves various problems, including some temporary ones that could occur with Chrome.
Finally, it is a good idea to update the browser as soon as Chrome gives the first colored signals in the top right, or by going to see on Menu> Help> About Google Chrome. New versions usually correct several even small problems.
Google Chrome Keeps Crashing: Advanced Solutions
If the first few tips above didn't solve your problem, try these.
Disable extensions
Go on Menu> Other tools> Extensions. Disable or delete anything you don't use frequently.
Having too many extensions installed can burden your browser, while malicious extensions can interfere with the operation of Chrome.
If you have a large number of extensions and don't want to disable them all by hand, try opening an Incognito window. By default, this disables all extensions. Visiting the site in question while incognito makes it easier to understand which extension is causing problems.
Check for malware
While not all Chrome problems are caused by malware, it's worth ruling out entirely before proceeding. A malicious program could change your browser or network security settings and cause connection problems.
Chrome has a built-in malware scanner. It would be better, however, to scan with a valid alternative program such as Malwarebytes Antimalware.
Check for conflicts with other apps
In Chrome there is a new function that allows you to know if other apps on the PC could hinder its functionality. To access it, go to Menu> Settings, click on Advanced At the bottom of the page.
Scroll to the bottom of the item Clean your computer, and click on it. It will appear Find malicious software, click on Find.
Try another browser
If you are unable to load a specific site you should check if the problem occurs only with Chrome or also with other browsers. Open another browser, such as Firefox or Edge, and see if it gives you a similar error.
If so, there are problems on that specific site. You will have to wait for the problems to be resolved or contact the site administrators.
But if the site loads fine in other browsers, the problem lies in Chrome. So here are some other suggestions.
Disable hardware acceleration
Hardware acceleration is a feature that offloads the heavy work to another component instead of the CPU. Often, the graphics tasks are entrusted to the GPU (the video card). Doing so can help Chrome run faster, but it can also cause problems in some cases.
If Chrome still crashes after trying the above remedies you should disable hardware acceleration and see if there is any difference. To do this, go up Menu> Settings> Advanced and disable the voice Use hardware acceleration when available.
Try another profile and reinstall Chrome
At this point, your copy of Chrome may have serious problems causing it to continually crash. Try creating a new browser profile (Menu> Settings, click on the current user and select Use an altro account) and to use that. If nothing works, you should reset or reinstall Chrome.
You can use the reset function in Chrome to return to the original state without reinstalling it. Go up Menu> Settings> Advanced> Restore original factory settings. As Chrome states in the box that opens, the operation resets everything apart from the history, favorites and saved passwords.
For a complete removal of Chrome you should reinstall it completely. On Windows, go up Settings> Programs> Programs & Features and search for Chrome. Click on it and select the item Uninstall. Then, downloaded a fresh copy of the browser.
Chrome keeps crashing on every site
If Chrome shows an error on every site it tries to access, there is probably some problem with the internet connection.
Chrome is unresponsive and does not start at all
Chrome doesn't start at all? First, make sure it's not already open by checking Activity Management. If you see Google Chrome o chrome.exe in the list, right-click on that item and select End process. Now try to reopen Chrome.
If that doesn't work, your antivirus or some malware may be blocking Chrome. Try disabling the antivirus temporarily to see if Chrome opens. Run a full scan of your pc with an antimalware or with the antivirus itself.
If Chrome doesn't open this time either, try restarting your pc. As a last resort, uninstall and reinstall Chrome as suggested above.































