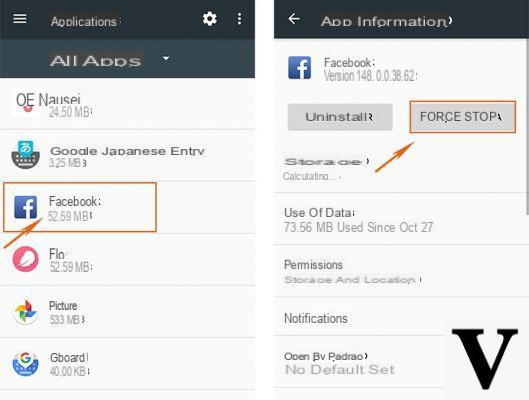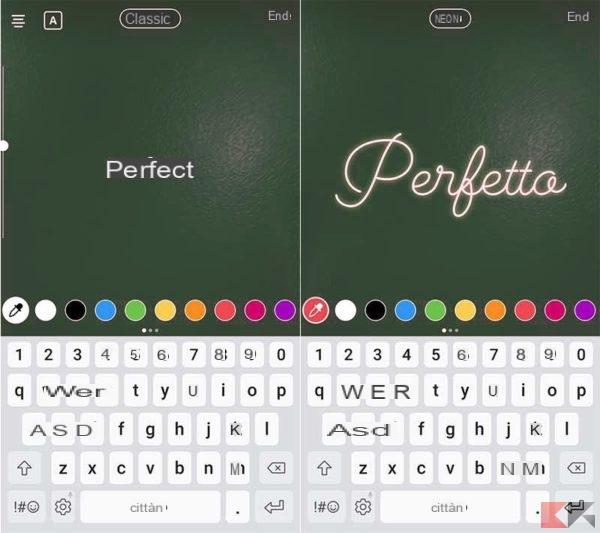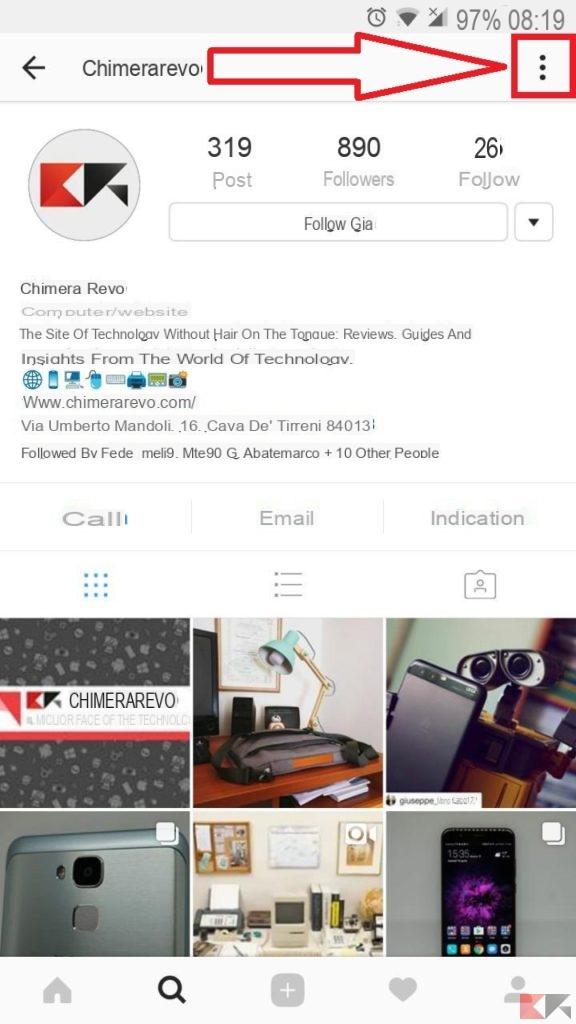Le Instagram notifications don't work on your smartphone or tablet? There could be many reasons. That's why we of ChimeraRevo we have decided to make a guide in which we list a series of solutions to follow to try to solve the problem.
Check your notification settings
If the notifications from the app of the well-known photographic social network, then the problem could be due to the deactivation of the same within the application. Therefore, we advise you to check this in a very simple way by opening the app, tapping on thelittle man bottom right, making one swipe from the right edge to the left (or by tapping on the 3 dashes top right) and choosing Settings. All'internal from the menu Notifications, check if the various settings are activated correctly.
The same operation can also be done from the device using the dedicated menu. On Android, open the Settings and locate the menu of Notifications. Once this is done, scroll through the list and check that the switch next to Instagram is active. If not, click on it to enable alerts.
Su iOSinstead, open the Settings, press on Notifications and identified Instagram through the proposed list. Once this is done, make sure that the switch next to Consenti notified is activated correctly. If not, click on it to enable it.
Log out and log in again
He Instagram notifications don't work, One of the solutions that you could try to follow to solve the problem is to log out and log back in from the application.
So, to proceed with the logout, always access the Settings as indicated above and then press on Logout twice in a row through the section Accesses and from the notice that appears. Once this is done, enter your credentials again Instagram account and press the button Log in to log in again.
Update the application
It may happen that the notification problem is related to a bug present in a previous version of the software. So, the advice we give you is to check for the presence of a new update released by the developers of the well-known application on the Google Play Store or onApp Store.
In the first case, open the Google market, use the search field at the top and type Instagram. After pressing on the appropriate result, check if the button is present Update to the left of apri. If there is, click on it and update.
In the second, instead, grab your iDevice and press the icon ofApp Store to open it. Done that, if you have iOS 12 or earlier, tap on the menu Updates below and check if there is Instagram in the list. If successful, tap the button Update.
If you use iOS 13 or laterinstead, press onlittle man at the top right, locate the section Updates pending and check the list if the software is also present. If there is, tap on Update to proceed with the update.
Deactivate Do Not Disturb mode
Both Android and iOS offer a call mode Do not disturb which practically goes to disable the notifications of all applications. To proceed with the deactivation of this mode, it is necessary to proceed in this way.
Su Android, it is usually necessary to expand the notification curtain doing one swipe from the top edge to the bottom and press on toggle Do Not Disturb. Alternatively, open the Settings pressing ongear (present in the drawer, on the home screen or by pulling down the notification curtain) and choose Notifications. Once this is done, carry on OFF the switch located next to No to disturb.
Su iOSinstead, always open the Settings pressing ongear on the iOS home screen and tap on Do not disturb. In the next step, disable the switch located next to Do not disturb.
Turn off energy saver
Just like Do Not Disturb mode, activating the energy saving it could limit them by a lot notifications coming from applications. Therefore, we recommend that you disable it if you want to receive alerts from Instagram.
On Android, open them Settings as indicated above and use the search field to find the dedicated menu. For example, if you have a latest generation Samsung device with the One UI, you need to open the app Quick device, plug up Battery, to choose Energy mode and deactivate Average energy savings o Maximum energy savings going to activate Optimized o High performance.
If you have a iPhoneinstead, use the menu Battery present in the Settings and bring up OFF the switch located next to saving energetic.
Reset the Instagram app
He Instagram notifications don't work again, then we advise you to restore the application by deleting the cache and/hi give. Of course, this can only be done on Android.
So, open the Settings and press on the menu dedicated to Applications. Once this is done, use the list to find Instagram and press it on. In the next step, press on Storage memory (o Storage space) and press the button Clear cache.
If nothing happens, go back to the screen and this time press the button Clear give.

Uninstall and reinstall the application
One of the solutions that we recommend you use to try to solve the problem is to first uninstall the software and then proceed with the installation through the Google Play Store or the App Store.
If you use a device Android, open the application menu inside the Settings and then press on Instagram. Once this is done, tap on the button Uninstall and confirm the uninstallation by clicking on OK.
Alternatively, you can perform the operation more quickly by making a long tap on the icon of the social network app and choosing Uninstall from the small menu that appears above. Once the uninstall is complete, open the Google Play Store, use the search field to find Instagram and then press on Install to proceed with the installation.
If you own a iPhone or iPadinstead, identify theinstagram icon in the iOS home screen, make a long press on it, press on X that appears at the top left and choose Delete to remove both the application and all data.
Alternatively, you can only uninstall the software by opening the Settings, choosing Generali and pressing on Free space iPhone / iPad. Through the list that appears just below, locate Instagram and press it on. At this point, press on Uninstall app per due turn consecutive.
Once this is done, open theApp Store, tap on the menu Search at the bottom right and use the search field to find Instagram. Once this is done, press the button Get to proceed with the installation.
Restart the device
The last solution that we advise you to do is that of simply restart the device and check the next time if the notifications are working correctly.
What to do in case of problems
Le Instagram notifications still not working, even after trying on another device? At this point, we strongly suggest you to contact customer service of the popular social network to ask for any explanations. If you don't know how to do it, take the guide below as a reference.
Doubts or problems? We help you!
If you want to stay up to date, subscribe to our Telegram channel and follow us on Instagram. If you want to receive support for any questions or problems, join our Facebook community.