Have you just bought your first iPhone and would like a hand to configure it from a security point of view? Would you like to block your "iPhone by" securely and avoid unauthorized access to it? Don't worry, you've come to the right place at the right time.
With today's guide, I will show you all the security measures that allow you to block unauthorized access on iOS and I will explain, step by step, how to customize their operation. In this way you will be able to secure your iPhone and you can change its unlocking methods to suit your needs; you can therefore decide whether to unlock the screen of your "iPhone by" with a code, with your fingerprint, by pressing the Home button, etc.
All you have to do is take five minutes of free time and follow the directions I am about to give you. In no time at all, you will learn how to block e how to unlock iPhone screen in all possible and imaginable ways. Enjoy your reading and have fun!
Index
- Unlock iPhone screen with passcode
- Unlock iPhone screen with Touch ID
- Unlock iPhone screen without pressing the Home button
- Unlock iPhone screen when it no longer rotates
- Unlock iPhone screen when you forget the unlock code
Unlock iPhone screen with passcode
The unlock code is an iPhone's first security measure. You should have already set it up during the initial configuration procedure of your "iPhone by", but nobody forbids you to modify it and replace it with a more secure one.
To change your iPhone's unlock code (or set one if you haven't already done so), go to Settings iOS, select the item Touch ID and codice from the screen that opens and, if requested, enter the unlock code currently set on your phone. Next, press the button Change codice (or on the button Enable code, if you've never set an unlock code), type the unlock code currently set on your iPhone and set the new unlock code typing it twice consecutively.
By default, the new unlock code consists of 6 figures but, if you want, you can also set it up to 4 digits or with a custom combination of numbers and letters. To change the default composition of the unlock code, tap on the item Code options at the bottom and choose whether to dial a customized alphanumeric code or 4-digit numeric code.

Finally, type the unlock code you want to set on your "iPhone by" two consecutive times and you're done.
Unlock iPhone screen with Touch ID
If you have an iPhone model with a sensor touch ID (so an iPhone 5s or later), you can unlock the phone screen by fingerprint recognition.
The Touch ID works only if an unlock code has been configured on the iPhone and can manage a maximum number of 5 fingerprints at the same time. To configure its operation (or modify it, if you had already configured your fingerprint during the initial iOS configuration procedure), go to the menu Settings of your "iPhone by" and go up Touch ID and codice.
At this point, type in the unlock code of your iPhone, make sure that the lever relative to the option Unlock iPhone is active (in this way Touch ID acquires the power to unlock the iPhone screen) and choose whether Add a footprint to those managed by Touch ID or whether to change the fingerprint already configured. To change the footprint already configured, you must select the latter (eg. Finger 1), you have to delete it (by pressing the button Delete fingerprint) and you have to create a new one by "tapping" on the option Add a footprint.
The procedure for setting up a new fingerprint in Touch ID is extremely intuitive. Initially, you need to support the fingertip on the Home button iPhone, lift it and rest it again several times (moving your finger slightly between scans).
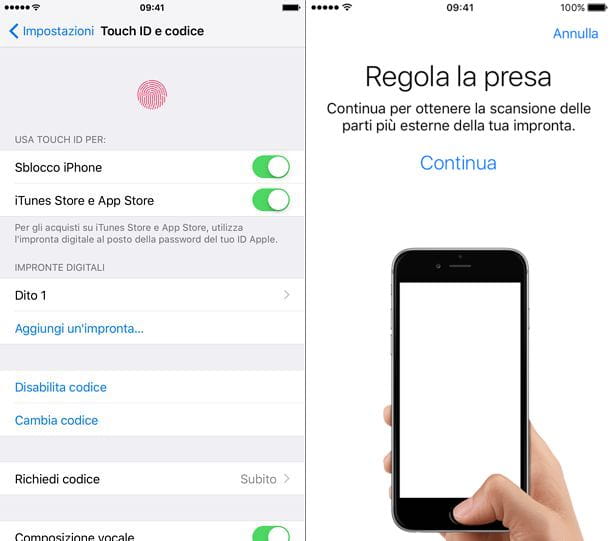
When the message appears on the screen Adjust the grip, hold the iPhone as shown on the screen of the "iPhone by" and place your finger again on the Home button of the "iPhone by" being careful to stay on the outermost parts of the button.
Once completed, you can unlock the iPhone screen using the fingerprint you just registered with Touch ID.
Unlock iPhone screen without pressing the Home button
As is well known, from iOS 10 onwards, to unlock the iPhone screen, you need to press the Home button on the phone. This prevents a too "hasty" recognition of the fingerprint by the Touch ID (which on iPhone 6s and later is really very fast!) Can unlock the iPhone, preventing the user from consulting the notifications on the lock-screen . If this is not a problem for you and, on the contrary, you want to unlock the iPhone as quickly as possible without having to press the Home button, don't worry, in iOS there is a setting that allows you to easily disable the request for pressing the Home button on the lock screen.
To unlock iPhone screen without pressing the Home button, go to the menu Settings iOS (the gear icon on the home screen) and go to General> Accessibility> Home button. In the screen that opens, move up ON the lever located next to the item Place finger to continue / Place finger to unlock And that's it. From now on, you can unlock the iPhone screen without pressing the Home button.
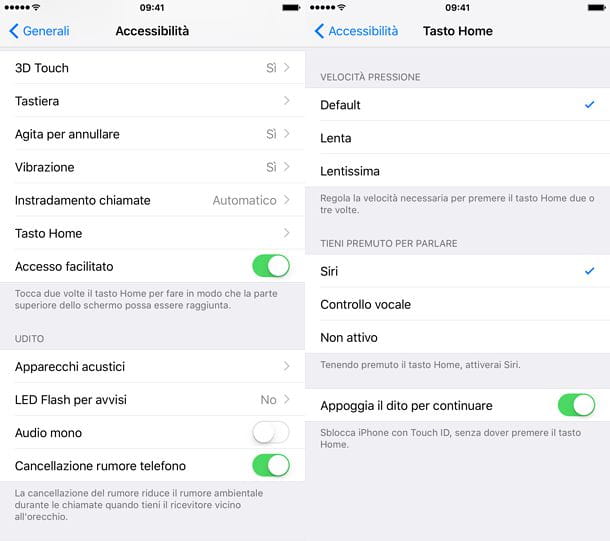
If you have second thoughts, you can go back at any time by going to the menu Settings> General> Accessibility and resetting to OFF the lever located next to the item Place finger to continue / Place finger to unlock. Doing so will prompt iOS again to press the Home button to unlock the iPhone screen.
Unlock iPhone screen when it no longer rotates
When you turn your iPhone, does the screen stay fixed in an upright position? Don't panic! Most likely your "iPhone by" is not broken. Failure to rotate the screen horizontally could be due to an option enabled, probably unintentionally, in the iOS settings. The setting in question is called Rotation lock and is located in the control center of the iPhone: the menu that appears by swiping from the bottom of the screen upwards.
To check the activation of the Rotation Lock on iPhone, open the iOS control center by swiping your finger from the bottom of the screen upwards and check if the icon with the circular arrow and padlock has a red background (on iOS 10 and earlier) or white (on iOS 11 and later). If the icon in question is colored as I have just indicated, it means that the Rotation lock is active and you must deactivate it by “tapping” on it.
If, on the other hand, the icon does not have a red or white background, I'm sorry, but the Rotation Lock is not active and therefore the malfunctions of your iPhone could really be of a hardware nature.
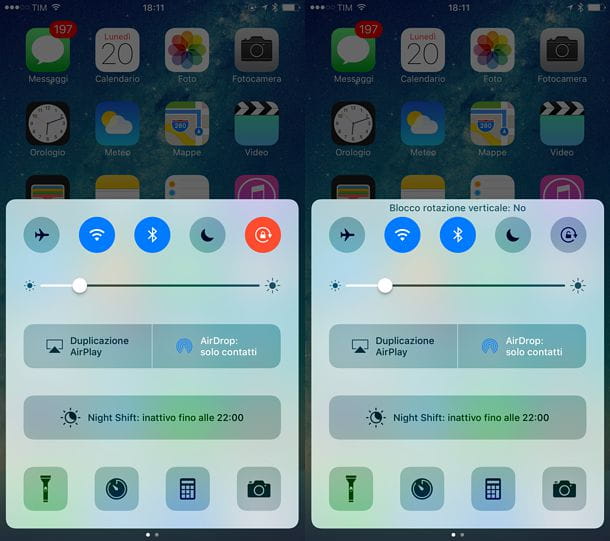
If you are using a device with an iOS version prior to 11 installed and when you call up the iOS control center you do not see the Rotation Lock icon but the multimedia controls for music (play, forward, back, etc.), do one swipe from right to left to call up the menu with the buttons dedicated to the function in question, Bluetooth, Wi-Fi and other useful iOS features.
Unlock iPhone screen when you forget the unlock code
If you enter a incorrect unlock code for 6 consecutive times, the iPhone, for security reasons, is disabled and to unlock it you must necessarily restore it. Restoring the iPhone means deleting all the data inside it and restoring the system to its factory state. Unfortunately it is not possible to recover the data present on the device memory (unless you have made a backup of the iPhone) before deactivating the device.
There are three ways to restore the iPhone in case of deactivation: act directly from the lock screen, connect the phone to the computer and restore it via iTunes (on Windows and Mac with macOS 10.14 Mojave or earlier) or the Finder (on Mac with macOS 10.15 Catalina or later) or connect to iCloud.com, access the service Find iPhone and remotely command the initialisation of the device.
To restore the iPhone from the unlock screen, double-select the item Initialize iPhone that appears below (if you don't see it, keep entering the unlock code incorrectly), type the password dell'ID Apple to log out of your account and tap on the item again Initialize iPhone. When your device restarts, follow the on-screen instructions for configure again, for restore data and settings from a backup and set a new code. Please note that these steps can only be performed on iOS 15.2 and later.

To restore the iPhone via iTunes or the Finder, connect the phone to the computer via Lightning cable, click on theiPhone icon located on the left in the window displayed on the screen and press the button Restore iPhone. If the procedure fails, try resetting the phone to DFU mode, the special mode that allows you to bypass the boot loader and thus avoid the occurrence of any problems and obstacles that can sometimes block the work of iTunes, following the instructions I gave you in my tutorial on how to put iPhone in DFU.

To restore the iPhone remotely via iCloud, instead, connected to iCloud.com, log in with your Apple ID and click on the icon Find iPhone. On the page that opens, type your Apple ID password again, click on the menu All devices which is at the top and select the name of yours iPhone from there. Finally, press the icon Initialize the iPhone that appears on the right and confirms your willingness to initialize the iPhone.
If any steps are not clear to you, check out my tutorials on how to initialize iPhone and how to lock stolen iPhone where I explained how to reset iPhone and how to locate / lock it remotely.


























