
You can find plenty of reasons to switch from Outlook to Gmail: ergonomics, extended storage space, search functions... In addition, migrating your Outlook account to Gmail is easier than you think, thanks to the function automatic import of email from Google.
This tutorial explains how to import data from an Outlook account (contacts and messages) to access it from your Gmail mailbox. Only prerequisite: you must have already created your Gmail account before proceeding with the following steps.
Import your Outlook data into a Gmail account
- In your Gmail account, click on the button Parameters (the gear icon).

- Click on the menu Parameters.

- Select the tab Accounts and import.

- Select Import mail and contacts.
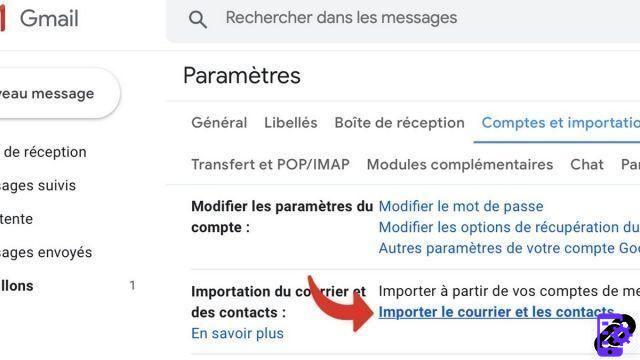
- A window opens (your browser must allow pop-ups). Enter the Outlook account whose data you want to import.

- Enter your mot de passeAnd click Continue.
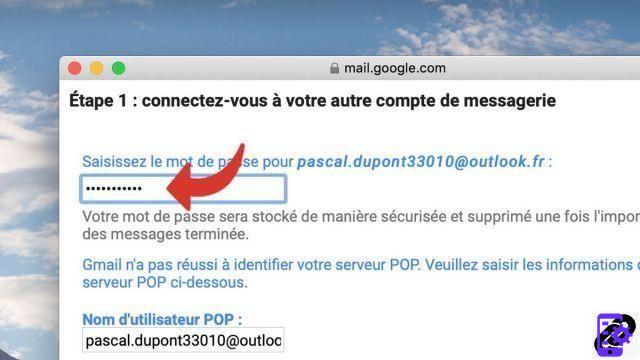
- Click on Yes to allow access to your Outlook data.

- You can now fermer this window.

- Select the data to import from your Outlook account (contacts, messages) then click on Start import.

- Click on OK to start the import.

Once started, importing data from your Outlook account may take up to a few days. Then, emails to your Outlook email will be automatically redirected to your Gmail for about 30 days. To display only Outlook messages, just type the expression label:[email protected] (or .com) in the Gmail search bar.
Find other tutorials on Gmail:
- How to create a Gmail address?
- How to delete your Gmail address?
- How to recover deleted Gmail account?
- How to switch from Yahoo to Gmail?
- How to use Gmail on an iPhone?


























