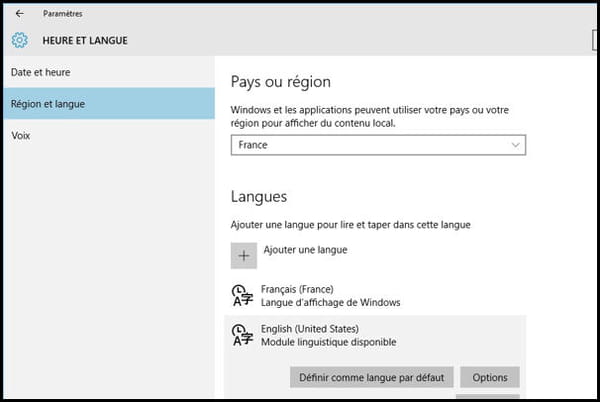
Summary
- ? Why change the language of a keyboard?
- ⌨How to switch from QWERTY to AZERTY on Windows?
- Using a keyboard shortcut
- ❓Why two different keyboards?
- Comments
If you accidentally changed the configuration of your AZERTY keyboard to QUERTY or vice versa and you don't know how to change it, know that the method to follow is very simple. You still have to know it. In this little tutorial, we explain how to switch your keyboard to QWERTY or AZERTY under Windows 10 and Windows 11.
After seeing how to put accents on capitals, we offer you a new tutorial: how to switch a keyboard to QWERTY or AZERTY. You may have found yourself with a key layout that doesn't usually match your keyboard layout. Due to improper handling or simply after a new computer purchase.
? Why change the language of a keyboard?
The QWERTY keyboard is intended for English-speaking countries while the AZERTY keyboard has been designed for of the country-speaking countries. That said, the differences between these two types of keyboards can quickly become quite confusing for someone who is not used to it. Knowing how to switch between keyboard layouts might be useful in several cases.
For example, if you have to travel and want to stay in touch with your relatives who have stayed in Your country, or as part of the establishment of your work abroad. There are many situations in which it is good to know how to switch a keyboard to AZERTY or QWERTY.
The other case, much more frequent, is the one where you had inadvertently made a bad manipulation and your AZERTY keyboard unexpectedly switched to QWERTY. So here are the steps to take so that you know how to put things back in the right order.
⌨How to switch from QWERTY to AZERTY on Windows?
Using a keyboard shortcut
In order to change the language configuration of a keyboard in Windows, it's very simple. A simple keyboard shortcut is enough. Simultaneously press the keys SHIFT + ALT. If other language packs are installed on your version of Windows, repeating this keyboard shortcut allows you to switch from one input language to another. You should then see the selected language displayed at the bottom right of the screen. For example ENG for English and FR for of the country.
Going through the language preference settings
Another method just as effective but which this time goes through the language preferences settings. On your screen, in the lower right part, located to the left of the date and time, click on FRA if the keyboard is currently in of the country then select ENG in the list to change the language to English. Do the same to switch from one language to another.
You can also access these parameters as follows: click on the Windows button then on the toothed wheel Parameters. Then successively click on Time and language and Region and language. In this menu in the section Language > Keyboard, you have the possibility to select of the country or English. To validate your choice, click on Set as default language.
There you have it, you know how to switch from an AZERTY keyboard to QWERTY and vice versa in Windows. Do you know other methods? Feel free to share them in the comments.
❓Why two different keyboards?
If there are two types of keyboards, it is no accident. The QWERTY layout, patented by its inventor Christopher Latham Sholes in 1878, allowed the base to avoid the crisscrossing of typewriter rods. The QWERTY layout is mainly used in English speaking countries but also sometimes in Spain, Norway, Portugal or Sweden.
The AZERTY layout is used in of the country-speaking countries such as Your country or Belgium, and it is better suited to words in the of the country language.
- Windows 11
- Windows 10
- Share
- Tweet
- Share
- Envoyer à un ami


























