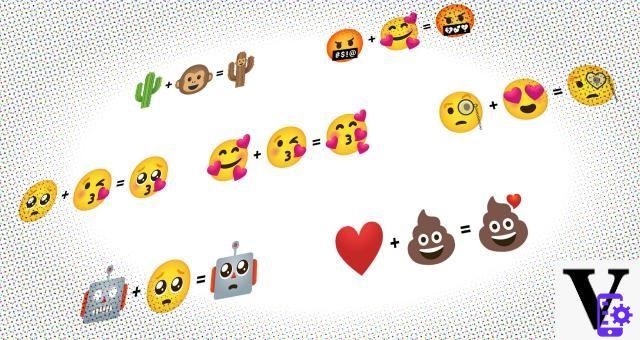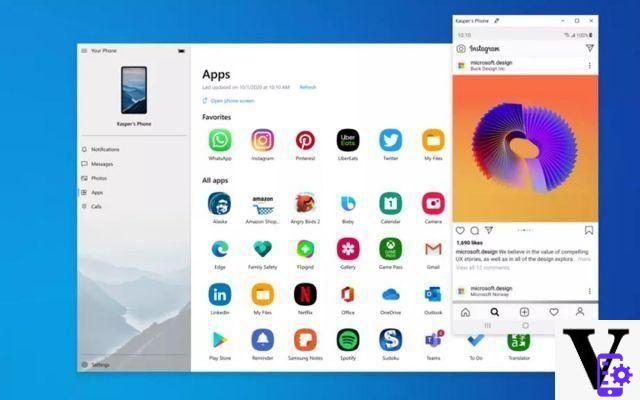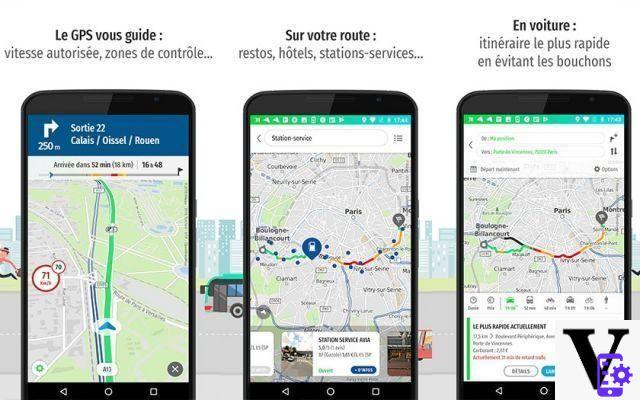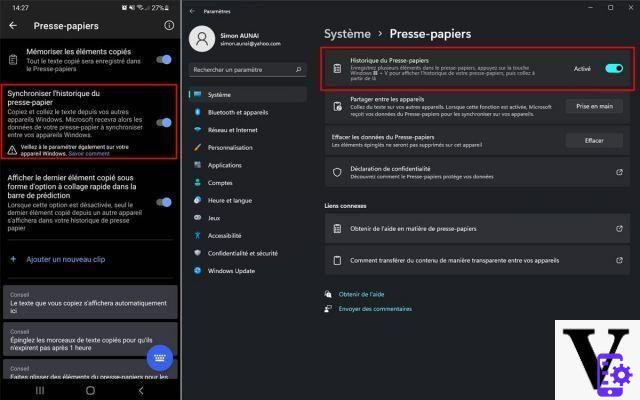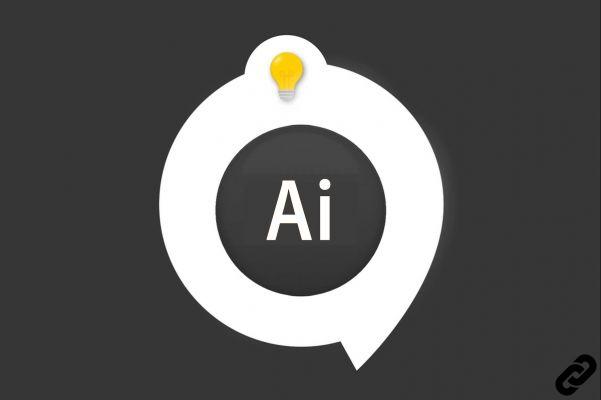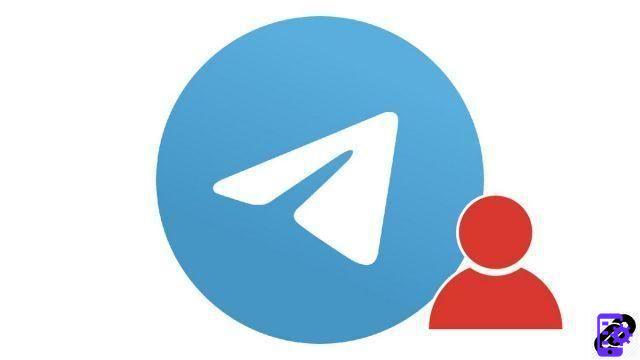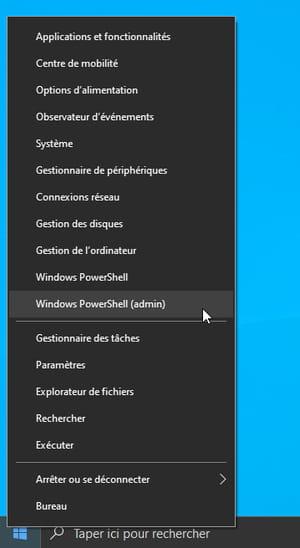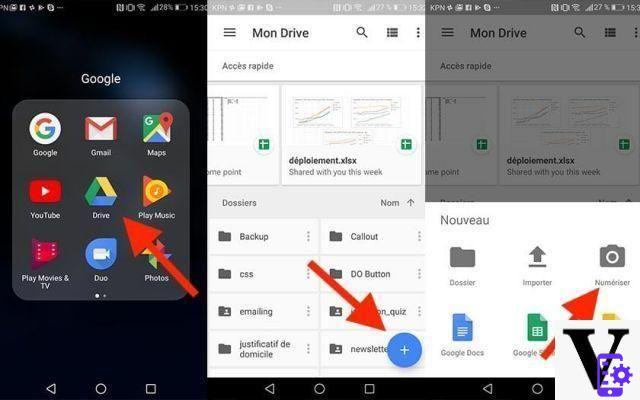
Do you need to scan a document, but don't want to invest in a dedicated machine? Are you in a hurry when faced with a piece of paper that must be sent as soon as possible? Why not use your smartphone! Thanks to this tutorial and the ever more powerful sensors on your device, scanning documents will become child's play.
In many ways, digital has completely killed paper. It must be said that it is superior on many levels: ecologically of course, since it does not kill trees. But also on the practice, when it is much easier to download a book in a few seconds than to make the way to the store.
Where this becomes all the more true is in the context of administrative procedures. Although digital is coming for the government, many papers are still to be received by hand, signed, scanned and returned by email for more speed.
But when you are a student, or when you have to do it in an emergency for example, it is difficult to justify the purchase of a scanner. So why not use your smartphone in this case? It's entirely possible, and we'll show you how.
Summary- Prerequisites
- How to scan a document with Google Drive
- How to scan a document with CamScanner
- Scan a document: some alternative applications
- Comments
Prerequisites
In itself, the use of this method does not require any prerequisite since it is based on the use of an Android application. However, keep in mind that this method obviously uses your phone's photo sensor. Also, it must be a minimum performance to be able to capture a leaf. Try this method out for yourself and make sure the document remains legible before sending it.
The environment in which you take this capture is also to be taken into account. A barely lit room will of course not give the same result as a room bathed in light. Also be sure to perform the scan on a neutral background in order to facilitate the work of the application.
How to scan a document with Google Drive
The easiest way is to use the Google Drive application which is already preinstalled on many smartphones. This is indeed more than just saving your important documents - and contains a very efficient scanning functionality!
- Open the Google Drive app
- Tap the sign +
- touch Digitize
The application will then request access to your camera - of course you have to accept.
Once the document has been scanned, tap the V symbol on the right to validate and upload your scanned document to your Google Drive. This is automatically cropped, the contrast is enhanced for easier reading, and the result is converted to PDF format. If you don't like this scan, you can tap the middle button. Finally, to add other documents to the same PDF, touch the symbol +.
From there you can directly share your document from Google Drive. Or download it to your computer to do what you want with it.
How to scan a document with CamScanner
The other option to scan a document from your smartphone is to use another application providing a few more options. Here we have chosen to show you how to use CamScanner, available for free on the Play Store here:
The free version will add an advertising banner on your scan. If you do not want to have it, the paid version is available here at 2,09 € in limited promotion (4,99 € usually):
Test the application first, but believe us: 2 € will quickly appear as a ridiculous sum compared to the service that the application will give you.
First launch
When launching the application, you will be able to create an account in order to save your scans online, for example. This step is optional, so we will not cover it in this tutorial.
- touch use now to skip this step
- Accept permission to access storage
- Touch the icon Camera, and accept the authorization request again
Scan with CamScanner
So here you are in the application's scan interface. Please have a background contrasting with your sheet, to help the app recognize it, and be in a well-lit room.
- Touch the document via your screen to best adjust the focus
- Take the picture
As with Google Drive, the rest is automatic. You can also batch capture, to make a multi-page PDF file.
Retouch the capture
Basically, CamScanner's performance is quite astounding. But if it had made a mistake by automatically cropping a photo, or if you would like to retouch the contrast of your scan:
- Tap the icon surrounded by a red square in the preview (see above)
The first window that opens will allow you to retouch the automatic clipping of your sheet. So, if you think the application has cropped part of your document, you can find it here and edit the clipping as you see fit. Once this is done, you will find yourself in CamScanner's editing interface. At the top of the application, settings are available to you: Auto, which will retouch the contrast and brightness of the document for you to make it as readable as possible, original which will keep the source, low quality and higher quality including names are equivocal in themselves.
At the bottom of the interface, you also have the option of flipping the image to the left or right, in order to find the document in its natural reading direction. By pressing the slider icon, you will have access to much more precise settings: those of contrast, brightness and finally details. Be careful to manage your balance between brightness and contrast, so that the document is readable without erasing certain elements of the document.
Scan a document: some alternative applications
You already know the two solutions exposed above and want an alternative? These are very numerous on the Play Store! Here is a non-exhaustive list of free dedicated scanning applications worthy of the name:
- Office Lens
- Adobe Scan
- Genius Scan
There you have it, you are ready to send everything to your bank, to the State or whatever! You didn't think your smartphone could be used this way, did you? These small devices know how to manage better than what you think!
- Share
- Tweet
- Share
- Envoyer à un ami