
Have you ever flashed a QR Code? You know, this little drawing containing information which, in a few years, has sprung up everywhere. Thanks to the cameras of our Android smartphones, these codes have become popular, allowing quick, efficient and rather fun access to a website.
The easiest way to scan a Quick Response Code or Quick Response Code on any Android smartphone is to download a dedicated application. We show you right away how to proceed with our tutorial to learn how to master all the features of your Android smartphone.
Scan a QR Code with an Android smartphone
- See you in the Google Play Store which can be found in the applications menu or on your home screen.
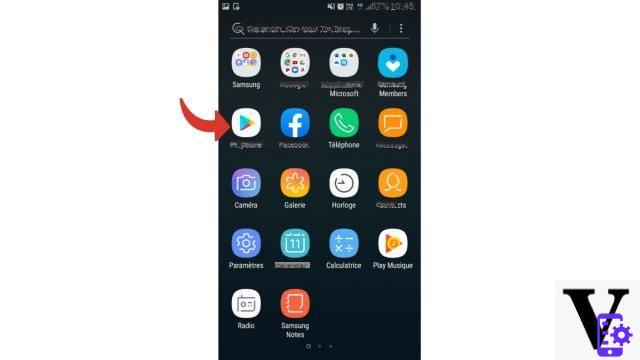
- Tap the search bar and enter QR code scanner ou QR code reader.

- Select the application that appeals to you the most, do not hesitate to look at the file size and read some comments to choose it well.

- Once on the application page, tap the button Installer.

- Once the installation is complete, press Open.

- The application will ask you for an access authorization which will concern at least your camera. Accept by touching To allow.

- The application will open. If this is not the case, or to find it later, simply search for it in the applications menu (the symbol will look like a QR) or type its name in the search bar of this same menu.
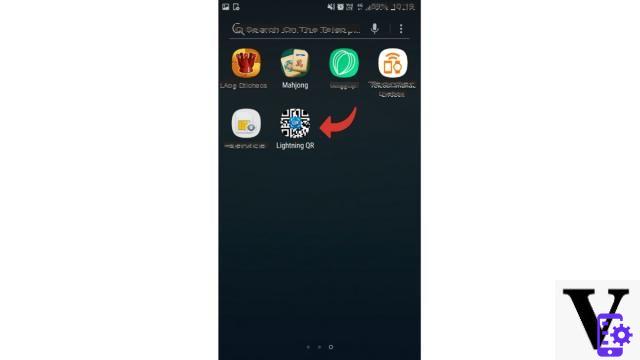
- Place your camera sensor in front of the code to scan. The image appears as for a photo, sometimes in a smaller screen. You don't need to touch your smartphone, the app will flash the code autonomously.

- You may see information appear on your screen. To actually view the link, tap the button Search or Search.
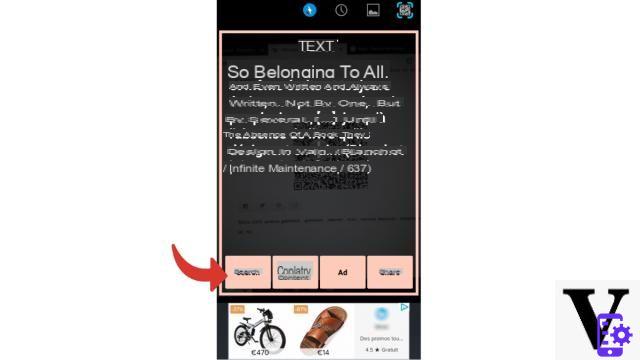
Caution : As you can see from the visuals, the free app contains advertisements. You must therefore be vigilant before clicking so as not to be redirected to an ad when you simply want to use the application.
You now know how to scan a QR Code. You can also save the code, copy it or share it with your friends. With your new app you can also flash barcodes. Be careful, it's addictive (and not always useful)!
Find other tutorials to help you master all the features of your Android smartphone:
- How to scan with your Android smartphone?
- How to film the screen of your Android smartphone?
- How to activate the energy saving mode on an Android smartphone?
- How to activate dark mode on an Android smartphone?
- How to print from an Android smartphone?
- How to add a web shortcut to the home page of your Android smartphone?
- How to turn off vibrations in silent mode on an Android smartphone?
- How to change keyboard on Android?
- How to block anonymous calls on Android?
- How to block a number on Android?
- How to share the 4G connection of your Android smartphone with your computer?
- How to take a screenshot on Android?
- How to locate a lost or stolen Android smartphone with Google?
- How to use your Android smartphone as a USB key?


























