Learn how to restore or restore Windows 10 and go back to a previous version
Occasionally, Microsoft releases updates for its Windows 10 users, this, in order to offer a better user experience and refine some details of their operating system.
However, and unfortunately, updating doesn't always improve the experience but on the contrary, and this is where it's convenient to disable Windows 10 automatic updates, but that's something you should only do if you're having trouble.
When that happens, users regret downloading and installing the latest update and it's no wonder. When the update fails or some kind of incompatibility, they can multiple errors occur which can be very annoying for users.
That is why it is essential to be able to restore the operating system and go back to a previous version where the system was running smoothly.
Note that if you updated more than 10 days ago, you won't be able to revert to the previous version of Windows 10, as this option is only available within a period not exceeding 10 days.
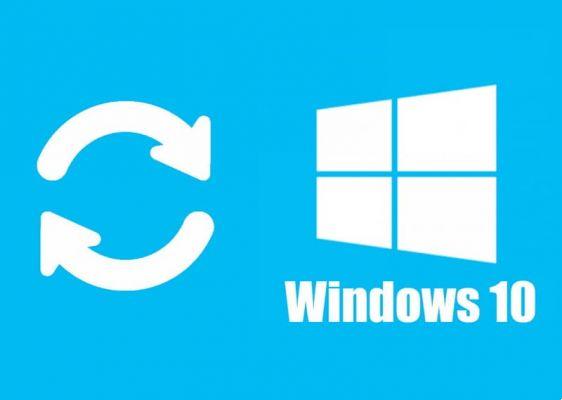
Steps to roll back Windows 10 and go back to a previous version
- If you want to go back to a previous version of Windows 10 due to an existing error in the new update, click on "Start", which is the Windows icon.
- The next thing is to select the icon which is like a gear, which will take us to the window ' Settings '.
- In this window we will be able to access the system configuration, the devices connected to the computer, configure the network and the Internet, customize the equipment, configure the time and change the language, among many other options.
- To be able to restore or restore Windows 10 and go back to a previous version, we need to click » Update and security ". By doing this, a new window will open in front of us with more options. From there you can see when the last update check was performed.
- In the side menu you will see several options such as "Windows Update", "Distribution optimization", "Windows security", "Backup", among others. To return to a previous version of Windows 10 we will have to select ' Recovery '.
- By selecting the option above, you will see different functions related to the reset.
- From there you can reset your computer and even perform an advanced boot from a device or disk. To cancel the update that is causing errors on your computer, you need to locate the option » Go back to the previous version of Windows 10 »And click on« Start ».
- The next thing you will see are several options that the system gives you to explain why you want to go back or go back to another version of Windows 10, if it is an error with the applications, that the previous versions were faster or another. When you select the reason, click «Next».
Check for new updates to fix bugs or roll back to a previous version
Before you can go back to a previous version of Windows 10, the system will suggest you try to search for a new update where the problem you are having on your computer has been fixed
Given the above, it is very important that you know how to see installed driver updates in Windows, because you will determine with certainty the installed version.
After performing the previous check (which you can also stop doing), you will need to check for new updates, for this read the following steps:
- To continue and check for new updates, click » Check for updates ».
- If you have already verified that the update does not solve the problem, click on "No thanks". You will receive a message warning you that you will need to turn on the equipment during the process. To continue, click «Next».

Please note that the process may take some time and the computer will restart more than once, but this is completely normal. Also, keep in mind that if you go back to a previous version, if you had a password to access that version, you will need to enter it.
As you can see, restore or restore Windows 10 and go back to a previous version it's very simple. Just remember to follow the instructions step by step and you won't have any problems.
In addition to the above, it doesn't hurt to create a restore point in Windows 10 from time to time, as it's another way to get rid of problems with system updates.

























