One of the best tools we can use when communicating is Microsoft Teams. From this platform, you can hold video meetings from any type of device or computer on in order to save time and money in case you have to travel if it is a business matter.
How can you customize your profile photo settings in Teams?
The Teams application and program are a very useful tool when doing a business video conference. That is why there are times when you will want to keep your privacy and you will hide your profile picture and you can do it this way if you don't know how to do it.

Hide your photo without deleting it
One of the options it allows you is to hide the profile photo for as long as you want, that is, you can reactivate it. You must join the Teams program e click on your profile photo. Now you will go to "Settings", in that section you will find the option "Edit photos or remove photos". Then you have to click on «Hide image» and click on accept so that it is hidden.
Delete your photo permanently
You may not want to change your profile photo, but instead want to delete it for posting later. So you have to enter the Teams program the same way and click on your profile photo. There you will also enter the settings and edit or remove the image and click on "Delete photo". This will prevent this photo from showing up on your Teams profile.
How can I change my profile photo in Teams from PC?
One of the most important things in a profile is the photo, because it can help others identify you easily when communicating with you. Here because it is important to keep it always updated. To change it, you will do so.
With the app
If you have the Teams program installed on your PC and are about to change your profile picture, you just need to open your account. Then click on your profile photo and click "Change photo". Now yes will open a window where you can search for the image from files on your computer.

From the website
However, if you regularly use Teams from the website, you'll change your profile photo this way. You have to first log into your account from Microsoft Web, after opening you will place the mouse pointer on the profile photo without clicking on it and you will get a camera icon that if you intend to click.
After clicking on the camera a new window will open in which you will click on 'Upload image' and in doing so yes will open another window with the file folder on your computer where you will find the photo you want to add. Once you have chosen it, click "OK" and it will start uploading until it is uploaded as a new profile photo.
What steps do I need to take to change my Teams profile photo with the mobile app?
If you routinely use the Microsoft Teams app on your phone, because it's more convenient for you and you always have your phone in your hand, you might be interested to know how to edit your profile photo from your mobile.
Your Android
From the android phone app it is very easy to change your profile picture on any platform. In Teams you have to press on the profile photo that appears on the main screen. Now you will enter "Settings" and enter "Profile". When you enter there, click add photo and you will be in degree of insert a new photo after clicking on «OK».

Using iOS
On your iOS phone, you also need to enter the Teams app and your session has begun. You will go to the main screen of the application and there will be three vertical lines that you need to tap. Now in your profile you will click on 'Edit'. There you will be able to add a photo that is already in your memory or you can take one at that moment. Now click "OK" and the new photo will be added.
Why doesn't Teams let you change your profile picture and how to fix this?
As always happens in any device, there are times that this does not allow us to perform an action such as changing the profile photo. Here because you have to do it on your phone in so you can repair and change it.
Restart your device
Our phone almost always has some kind of fault or freezes so to speak and there are some changes you can't make. Therefore, restart your phone so that this error goes away and you will be able to change your profile picture.
Delete the app from your device and download it again
This is another way to remove any errors presented by the Teams app. For this you can go to your phone's application menu and hold the application you are about to uninstall and scroll to the uninstall part and then accept this action. So you just have to go to the app store and download it again. You will log in and have fun again.
Delete your photo and put the one you want
If you are not allowed to edit your profile photo right away, you will need to do so after deleting it. You will enter the Teams application and you will go into the settings, you will enter the profile and click remove picture. Then you will insert a new one from "Add Photo", right there in the profile.












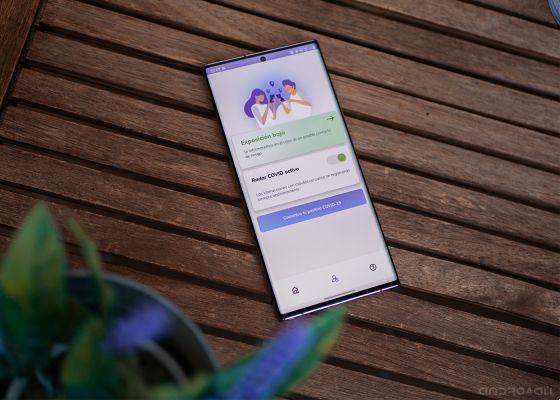

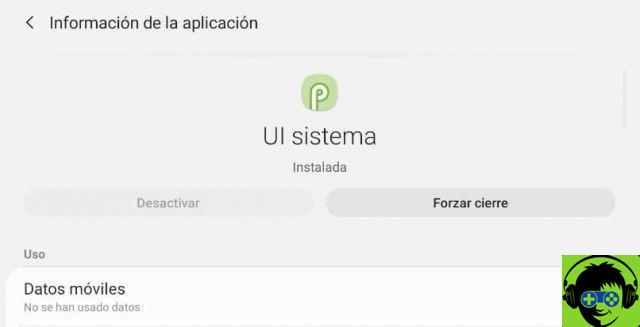



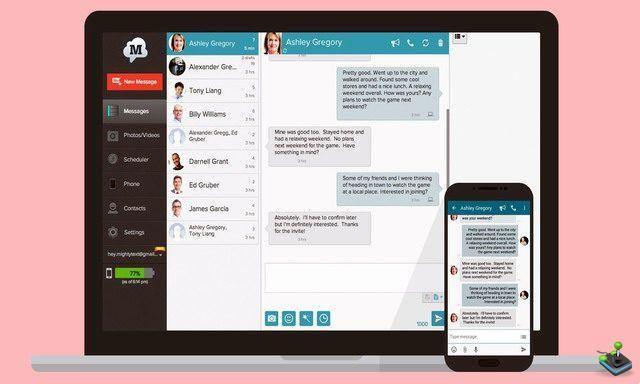
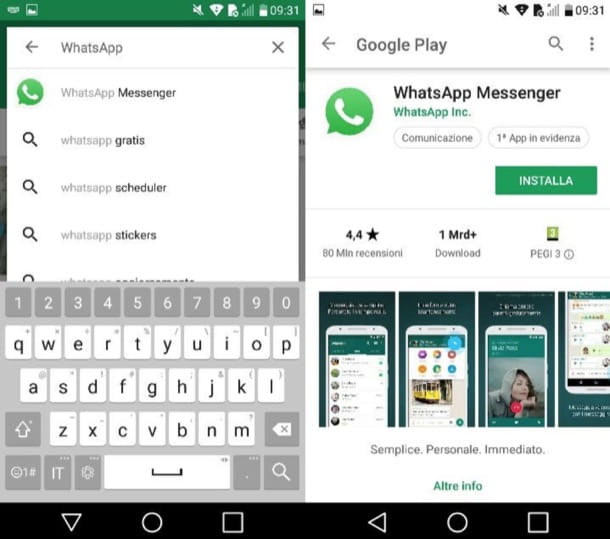
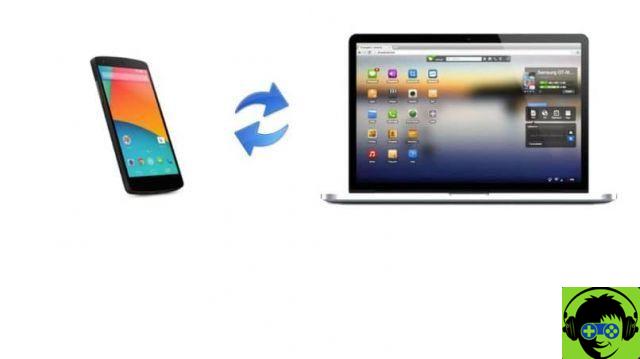
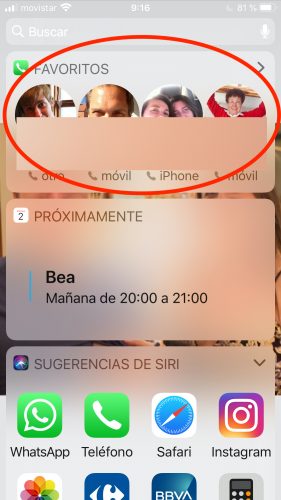
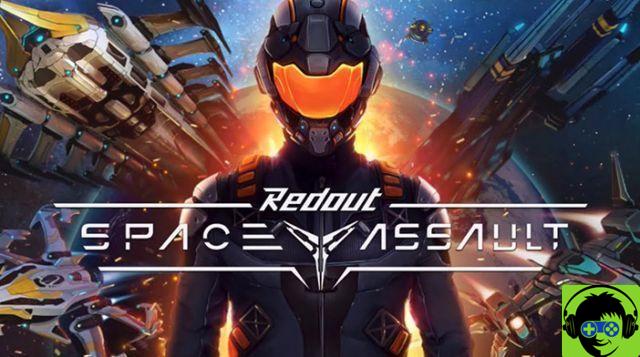
![[Review] Osmo mobile, DJI's smartphone stabilizer](/images/posts/ee8d30fe53d2d51dc86eb4e3eadeb5a9-0.jpg)


