You are not a great expert in photomontages and you urgently need to place two images side by side to create the classic "before and after" effect. Well, I understand your concern about not knowing which solutions to turn to, but I guarantee you that it is a very simple operation to complete, regardless of the device and platform you use. If you want, I can prove it to you.
If you give me a few minutes of your free time, I can in fact explain to you like putting two photos side by side using applications for smartphones and tablets and more “traditional” photo editing solutions, designed to be used in the desktop environment. In addition, while I am there, I will also explain how to manage to put two photos side by side on Instagram and on Internet sites, using HTML.
So, what are you doing still standing there? Courage: make yourself comfortable, take all the time you need to concentrate on reading this guide and, more importantly, implement the "tips" that I will give you. I am sure that, following my instructions carefully and scrupulously, you will not have the slightest problem in completing your "business". I wish you good reading and, above all, have fun!
How to tile two photos on Android

If you want side by side two photos on Android, I advise you to use Image Combine, a 100% free app, thanks to which you can combine two or more images (be it photos or screenshots), choosing whether to place them side by side horizontally or vertically.
After installing and starting Image Combiner on your device, tap the button + Add photos and select one of the two photos you want to place side by side, then repeat the operation for the second image as well. At this point, use the buttons (≡) located next to each thumbnail (top left) to choose the position of the photos in the final image and press the button Merge images located at the bottom right.
In the screen that opens, then put the check mark on the boxes Vertical o Horizontal (based on the orientation you prefer to use) and tap on the item Save located in the lower left to save the final image.
If you want to deepen the subject and get more information on how to put two photos side by side on Android, do not hesitate to consult the guide I have dedicated to the subject.
How to tile two photos on iPhone
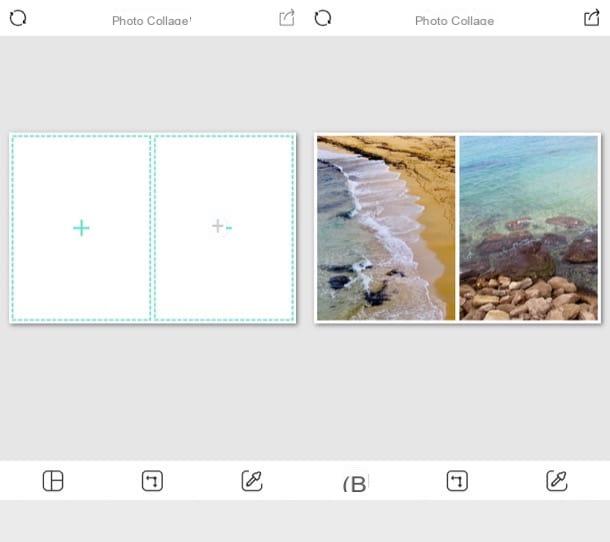
Also on iPhone there are many apps to put photos side by side. One of the best, in my humble opinion, is Photo Collage: a solution that, as its name suggests, is designed to create photographic collages. It includes numerous ready-to-use collage templates and also offers the ability to retouch images via an easy-to-use editor. Let's find out how it works.
After installing and starting Photo Collage, tap on the model you prefer to use by pressing on its preview (if you wish, you can choose the form factor you like most from the menu below) and then tap on one of the buttons capacitor positive (+) lead placed on both sides of the worksheet, so you can add the photos you want to tile.
In the screen that opens, then, select the images that interest you and press the symbol >> at the bottom right. When you are satisfied with the result, tap on the icon of arrow located at the top right, select the image size by choosing from Normal (normal) e High (high) and, finally, presses on the voice Save Image give the menu check if you press.
If you want more ideas on how to put two photos side by side on iPhone, take a look at the guide I published on this subject: I'm sure it will be useful for you.
How to tile two photos with Photoshop
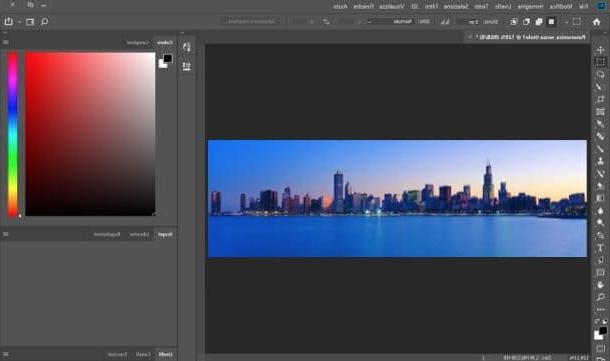
In a guide on how to put two photos side by side, one cannot fail to mention Photoshop, the famous photo editing program developed by Adobe, which is available for both Windows and macOS and which you can try for free for 7 days (then it costs 12,19 euros / month). Thanks to it it is possible to place two images side by side using an automatic tool or to act "manually" by creating a customized worksheet. Find everything explained in the next lines.
If you want to use the automatic image tiling tool built into Photoshop, after starting the program on your computer, select the item Automate> Photomerge… from the menu Fillet placed at the top left, presses the button Sfoglia ..., select the two photos you want to merge and press the button OK.
In a matter of seconds, Photoshop will merge the two photos into one image, matching their ends as precisely as possible. When finished, select the item Save with name from the menu Fillet to export the output image in the location and format of your choice.

Alternatively, you can do the work of tiling the photos "manually". To do this, however, you must first check the dimensions of the two photos, as you will need them to create the background image in which to insert them.
Su Windows, then select the two files with the right mouse button, select the item Property from the menu that opens and check the entry Sizes from the card Details. On MacOS, after right clicking on the preview of the photos to be tiled, select the item Get information from the menu that opens and consult the item Sizes from the card Further information.
Then go to the menu File> New ... Photoshop and create a new image that has the same height as the two photos to be joined and the width of the two images added together (e.g. if the two images are 700 pixels wide each, you need to create an image 1.400 pixels wide).
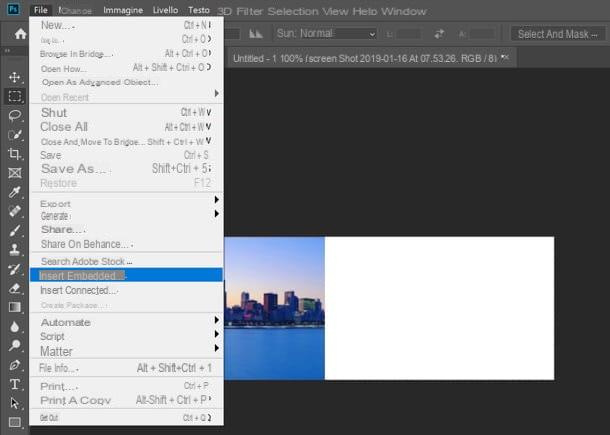
Select, though, the voice File> Place Embedded ... from the program menu, select the first photo you want to tile, place it on one of the two ends of the image and give Submit to save the changes made. Then repeat the operation with the second photo to be placed side by side, placing it in the "empty" part of the sheet.
If you are satisfied with the result, click on the item Save with name present in the menu Fillet of the program and choose the format and location where you prefer to save the output image.
How to tile two photos with GIMP

Also GIMP, the best free Photoshop alternative, offers useful tools for tiling images. For more details, read on: we are going to find out, together, how to make the most of this great open source program available for Windows, macOS and Linux.
For starters, download GIMP to your computer. Then connect to this page of the official website of the program and press the buttons Download x.xx.x e Download GIMP x.xx.x directly (on the right). Once the download is complete, if you are using a PC Windows, open the file .exe you got and presses on the buttons Yes, OK, Install e end to install GIMP.
Su Macinstead, drag GIMP in the folder Applications say macOS, click on destroy the program icon and select the voice apri from the menu that opens twice in a row, so as to "bypass" the restrictions that Apple applies to software from non-certified developers (this is only necessary when starting GIMP for the first time).
After installing and starting GIMP, you need to open the first photo to include in your “collage” via voice apri from the menu Fillet of the program. Assuming that the photo to be placed next to the image you just opened has the same height and almost the same width as the latter, you need to enlarge the surface of the photo so as to double its width without altering its height.
To do this, select the item Surface Size from the menu Image and, in the window that opens, unlink the height and width values of the photo by clicking on the icon in the shape of chain which is next to the size of Width e Height. Then set the value Width double the original value (eg 640 if the original is 320) and click on the button Resize to apply the changes to the image.

Now that the image surface has doubled, select the item Open as layers from the menu Fillet of GIMP and open the photo to be placed next to the original one. Then select it Move tool (the cross-shaped icon) from the toolbar located on the left of the screen and move the second image just opened with the mouse, so that it is perfectly placed next to the first.
Once the procedure is complete, proceed to eliminate any superfluous spaces left in the image after tiling, selecting with the tool rectangular selection (the dashed rectangle at the top left) the area of the photo in which the side-by-side images are included and clicking on the item Crop to selection from the menu Image. Finally, save your output image by selecting the item Save eat from the menu Fillet. Più semplice di così ?!
How to tile two photos with Paint
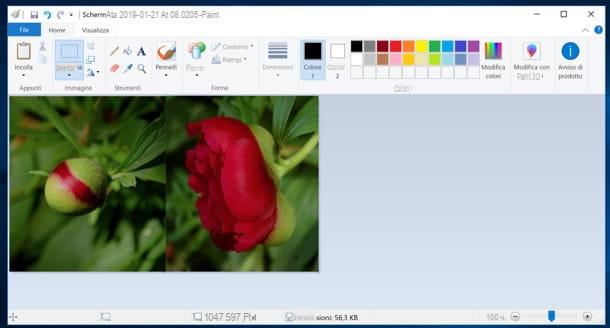
If you want, you can put two photos side by side also using solutions included "standard" on your computer, such as for example Paint, the digital drawing program present in all versions of Windows. Before explaining how to put two photos side by side with the latter, however, I want to tell you that in order not to have problems it is advisable to use images that have almost identical dimensions. If you don't have any, you can resize the photos before importing them into the program, as I explained to you in another article.
After starting Paint, select the item apri from the menu Fillet (top left) and import the image you want to fit on the left of the sheet. Pigia, then, on white square located on the right side of the photo and move it with the mouse to the right, in order to create the necessary space to insert the second image.
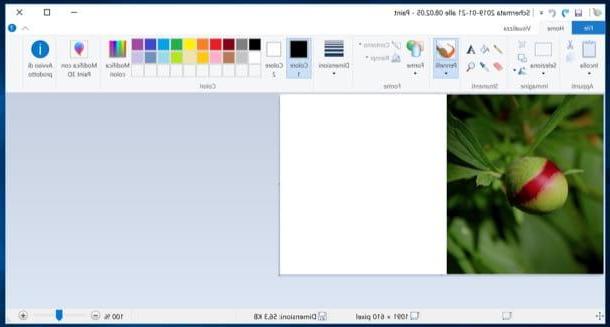
Now, open the second photo to be placed next to the one already open in Paint with any photo viewer, copy it by right clicking on it and selecting the item Copy from the context menu, go back to Paint and press the button Paste present in the menu bar at the top, or presses on the menu Modification and then Paste.
Now all you have to do is select the second image you pasted with the mouse and move it to the desired point. Finally, save the output image by selecting the item Save with name from the menu Fillet of Paint and that's it. If you want to learn more about how Paint works for more information on how to edit photos with it, read the tutorial I just linked to.
How to tile two photos online

Did you know that it is possible to tile two images directly from the browser? To do this, just use one of the many online services that allow you to put photos side by side. One of the best on the square is Files Merge, which does not require the installation of any additional plugins (eg Adobe Flash Player). I point out, however, that it only allows you to merge two files every hour; to break this limit, you need to subscribe to the Premium subscription, which starts at $ 4,95 / month.
To use it, connected to the Files Merge home page, press the button Select a local file to select the images you want to include in the collage and put the check mark next to the item Merge horizontally or there voce Merge vertically, to choose the method of union which you prefer most.
Finally, select the format in which you intend to download the output file from the appropriate drop-down menu (eg. JPG, PNG, BMP o GIF) and presses the button Merge. When the image is processed, press on download link that appears.
If you want to deepen the subject and get more information on how to put photos online using other services, read the guide I published on the subject.
How to put two photos side by side on Instagram
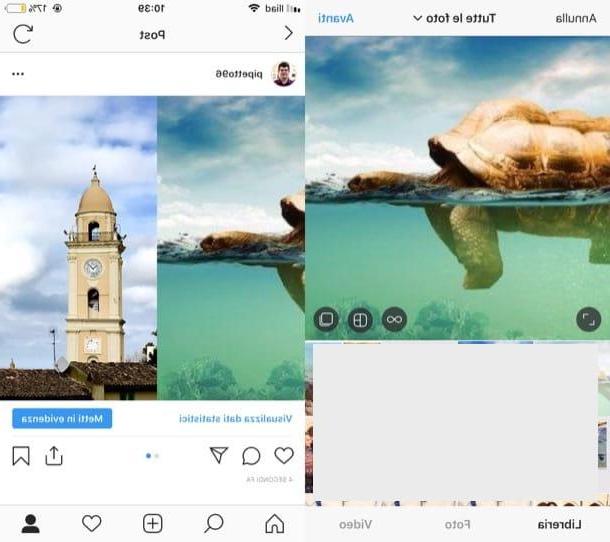
Are you a "fan" of Instagram and would you like to know how to put two photos side by side on the famous photographic social network? In this case, to do this, you can use third-party apps, such as the ones I told you about in the chapters dedicated to Android and iPhone or layout, a photo collage app developed by Instagram, available for both Android and iPhone devices.
After installing and starting Layout on your device, view the short initial tutorial, press the button Start, tap on the item Gallery / All photos, Faces o Recent (based on the composition you want to create) and, after selecting the photos to be placed side by side, tap on preset you want to use (above). Then edit (if you want) the collage using the options at the bottom to adjust the edges, flip the images and so on.
If, on the other hand, you want to put two photos side by side on Instagram in the sense that you want to make sure that those who see can scroll through them, you can publish them using the carousel mode. After logging in to Instagram from its official app for Android and iPhone, press the button capacitor positive (+) lead placed in the center (at the bottom of the screen), tap the button depicting i two superimposed squares, presses on the images you want to publish side by side and press on the item NEXT (twice in a row) and then on Share.
By doing so, the two images will be published in a single post and those who see it will simply have to slide their finger on them to view them in sequence. If you want more information about how Instagram works, read the guide I linked to you.
How to tile two photos in HTML
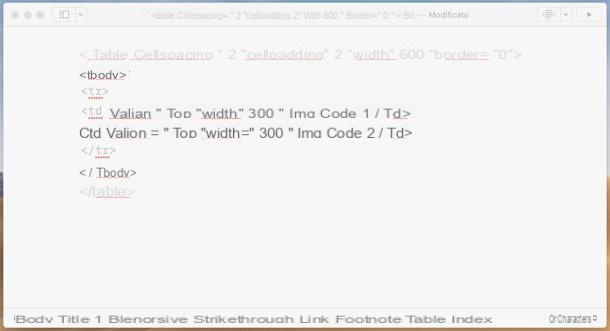
You are training with the use of code HTML and would you like to know how to put two images side by side? To do this, just create a table consisting of one row and two columns using the following code.
[Code img 400]
[Code img 400]
Once you have written the code, all you have to do is paste it into the HTML editor you use to "train" the "manual" construction of Web pages and replace the numerical values indicated above with those relating to the size of the table you wish to adopt. Instead of [Code img 1/2]instead, you have to enter the URL of the image.
If you want more information about HTML, do not hesitate to consult the in-depth analysis I have dedicated to the subject: I am sure that this reading will also be useful to you.
How to put two photos side by side

























