Are you a huge fan of emoticons ed emoji, would you like to insert them in the address book of your smartphone, to more easily distinguish the names of your friends, but you don't know how to do it? No problem: having cute smileys next to a contact's name is very simple and you can do this in a flash.
Therefore, if you give me a few minutes of your free time, I can explain to you how to put smilies in the address book of your smartphone or tablet. In the next chapters of this tutorial, in fact, I will show you in detail the steps to take to help you succeed in the intent you have proposed, whether you have a device Android that of a iPhone o iPad.
Are you ready to get started? Yup? Perfect, then let's get to work right away! Carefully follow the directions I am about to give you and, you will see, that you will be surprised by the ease and execution of this procedure. I wish you a good reading and a lot of fun!
Index
How to put emoticons in the address book
You can't wait to know how to put smilies in the address book? In this case you just have to start reading the next chapters immediately, in order to find out how to do this using the app of the Address book of your Android device (that Google contacts) and also how to proceed regarding the app Contacts of iOS / iPadOS.
Put smilies in the address book on Android
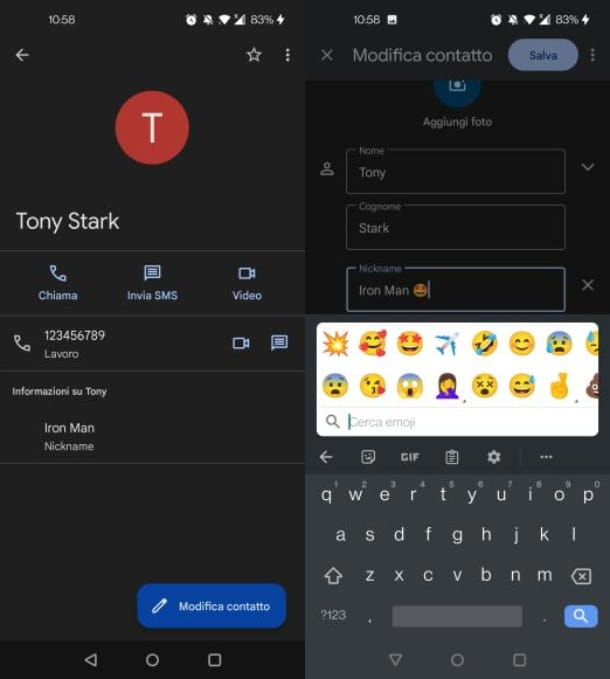
One smartphone is possiedi Android, you will be happy to know that the procedure you need to follow to put emojis in the address book is easier than you can imagine.
The first thing you need to do, in fact, is launch the named app Address book o Contact Us which is present on the home screen and / or in the drawer of the smartphone.
At this point, search for and select the contact you want to add one or more smilies to, by pressing on his name. In the new screen displayed, to make changes, press the button to edit the contact. For example, if you are using the app Google contacts, award-winning Edit contact.
Now, to put an emoji next to or in place of the desired contact name, you need to refer to the text field Full name (where the name of the contact now appears) and press on it. Once the keyboard appears, press theemoji icon (the emoticon), select one or more emoticons, to insert them in the text field, and that's it.
Once you have finished selecting the smileys, click on the icon √ (or on the voice Save, if you are using the app Contact Us) in order to save the changes made to the contact.
As well as in the field Full name, emojis can also be inserted in other fields of the contact; therefore you can repeat this operation also for other sections of the same card, such as the one dedicated to Nickname.
If you have trouble seeing emojis on your keyboard, try installing a keyboard that supports smiley faces, such as Google's Gboard o Switfkey from Microsoft, both downloadable for free from Play Store (they are the only keyboards that I can recommend without hesitation, the others, being produced by lesser known companies, can present privacy problems and therefore I suggest avoiding them).
In this regard, to activate a newly downloaded keyboard, go to the menu Settings> System> Languages and input> Virtual keyboard> Manage keyboard and move up ON the lever for the installed keyboard. For more information, read my tutorial on how to change keyboard on Android.
Put smilies in the address book on iOS

You have purchased for the first time a iPhone or iPad and you've never had a phone before to put smilies in your address book? You must know that iOS / iPadOS, the operating systems of the iPhone and iPad, have already included this feature for a very long time and therefore using it is very easy.
Therefore, to put smilies in the heading up iPhone o iPad, avvia l'app Contact Us located on the home screen and / or in the App library do tap sul name of the contact you want to edit.
On the next screen, press the key Modification and tap on the pitch Full name. Now, press onemoji icon present on the keyboard (bottom left) and select one or more smileys you want to put next to or in place of the name.
When you have finished your selection, press the key end to save the changes you just made. You can also do this for other sections of the contact card, such as the one relating to Nickname, selectable by voice Add field.
Can't see the keyboard with emojis? Don't despair. You probably need to turn it on in the iOS / iPadOS settings. He then clicks on the icon ofgear present on the home screen, go to General> Keyboard> Keyboards e pulsing sul pulsating Add new keyboard.
In the screen that opens, select Emoji among the available languages and the emoji keyboard will be activated in all iOS / iPadOS apps, including the contacts one. To access it, as I explained earlier, you will have to press the icon of smiley.
If the system emojis iOS / iPadOS o Android they are not enough for you, I recommend reading the tutorial on emoticon programs and how to create emojis with photos. If, on the other hand, the universe of the social network intrigues you, you can find the guide on how to make smileys on Facebook interesting.


























