Through the following guide we will teach you how to properly customize the Windows Task Manager, we'll also tell you everything you need to know about this awesome operating system feature.
How to properly customize Windows Task Manager
Once the Windows operating system is installed, the interface provides two customization modes in which the task manager. One of them is the basic option where only the names of programs running by the user are displayed.
On the other hand, the more advanced mode will show more specific information about the applications and also about all threads of the operating system.
To switch between versions, click on more details / less details. Using each of these modes will allow you to properly close applications, the choice of each is a matter for the user.
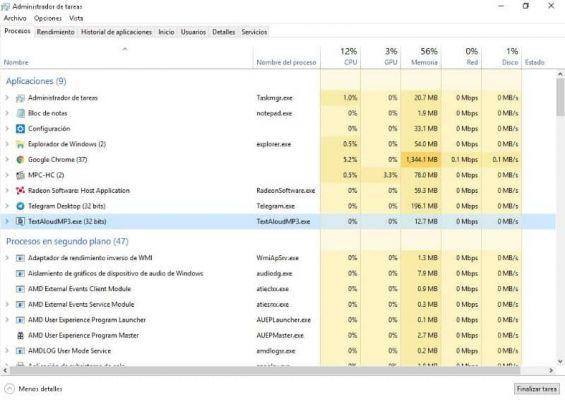
In any case, for those more advanced users, to properly close their programs, we recommend the full view, since as we will see below, it will show various information that can be of excellent use.
What is displayed in the task manager?
Do you know what the task manager is and how it works? This Windows tool has evolved over time and currently the operating system includes various options in said administrator. That said, you need to know specifically about the functions and information that will be displayed in this software.
Before getting started, remember that you can start the task manager by pressing the CTRL + ALT + DEL settings keys. Also, make sure the Windows taskbar is not hidden if you prefer to access it from this location. Without further ado, read the following information on the section of process of this important tool.
Processes section of the Windows Task Manager
- Name: The official name of the program will be displayed so that you can easily recognize it
- Process name: this line represents the name of the executable or of the ".EXE" file
- cpu: this tab will show the CPU consumption of a specific application, helping you to know which processes are consuming the most resources from your processor.
- GPU: As with the CPU, the GPU option shows the graphics load of the applications, with this you will be able to know which programs are using your video card.
- Memory: here the RAM memory consumption of a specific application will be displayed. This way you will be able to indicate which applications are consuming the most RAM.
- Network: this option is somewhat unknown, but it can be very useful since with it you can view the network consumption of a specific application. This is especially useful for keeping track of those applications that are using up bandwidth.
- Discs: It refers to the consumption of your computer's hard drive / hard drives, if you see extremely high percentages, it is possible that the hard drive or storage drive is having problems, so this is a useful option to substantiate this.

All the above options can be enabled and disabled; To do this, just right-click on the bar where they appear and choose the ones that seem most convenient to you. In turn, you will notice that other graphs are shown that may be useful.
Other options present in the task manager
As you may have noticed, the task manager presents many options beyond the process bar. Below we will briefly talk about each of these options in the software.
- Performance: here is a small summary of the consumption of CPU, RAM, hard drives, network drives and graphics card. This way you can see the total consumption of your computer at any given time and proceed to improve Windows performance when needed.
- Application history: as the name indicates, it is the space in which the usage time of some applications is shown.
- Start: This is perhaps one of the most useful options within the task manager, since in this section you will be able to see all those processes that will be started automatically at system startup. Using this tab, you will be able to enable those applications you don't need with the feature like auto start.
- Users: system users and active sessions will be displayed here.
- details: a summary of all running programs is shown in detail.
- Services: As the name indicates, this section shows all the services present in the system.

























