You would like to save a web page as an image but you can't. Trying to capture the computer screen, in fact, only the portion of the page visible on the desktop is saved and of course you do not want to create dozens of “cropped” screenshots and then combine them manually with a graphics program. You would need a workaround: how about Awesome Screenshot?
Awesome Screenshot is a free extension for Google Chrome, Mozilla Firefox and Safari that allows you to capture your computer screen, portions of it and create screenshots of entire web pages in a totally automatic way. Let's see immediately how to photograph a web page using it!
Be vuoi scoprire how to photograph a web page us Awesome Screenshot, the first step you need to take is to connect to the extension's website using the browser on which you want to install it and click on the blue button Get Awesome Screenshot located in the center of the page.
You will be redirected to the Chrome Web Store or the site Mozilla Addons, depending on the browser you use. Then proceed with the installation of Awesome Screenshot on your browser following the standard procedure for installing the add-ons (e.g. click twice on Add in Chrome) and that's it.
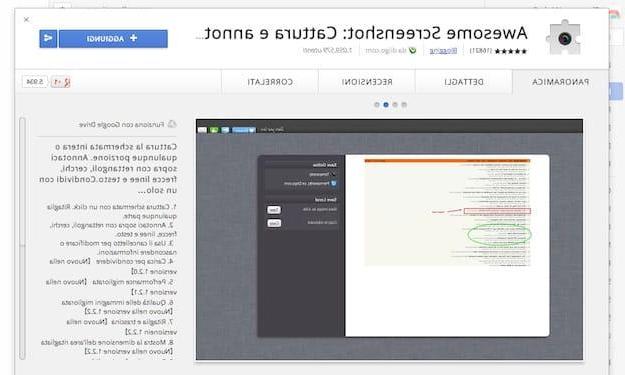
After the installation is complete, you can photograph a web page us Awesome Screenshot simply by clicking on the extension icon in the toolbar of Chrome or Firefox (it is the icon in the shape of a photographic lens) and selecting the item Capture Entire Page give the menu to compare.
The Awesome Screenshot editor will automatically open, through which you can cut or modify the “photo” obtained by inserting arrows, underlines, writings, geometric shapes in it. At the end of the operation, then click on Done and use the button Save (located on the right) to save the screenshot on your PC.
If you find that you have forgotten to make a change to the screenshot (e.g. you have not underlined a passage of the immortalized web page), you can go back without problems by clicking Re-edit this screenshot. You can also capture specific areas of web pages or just the parts visible on screen by selecting items Capture Selected Area e Capture Visible part of Page from the Awesome Screenshot menu. Admit it, you never imagined it was that simple!
How to photograph a web page


























