You need to print a multi-page spreadsheet that you made with Excel and would you like that, under each sheet, there was the page number of the document? Don't worry if you're not a spreadsheet software expert, because in the next few chapters you'll learn everything you need to know to achieve your goal.
In fact, in today's guide, I'll show you how to number pages in excel through a simple and fast procedure, which will only take you a few minutes of your time. Furthermore, in case you do not have the famous Microsoft software, I will explain how to perform the page numbering also through alternative solutions.
Good! How about you immediately start reading this tutorial of mine? Yup? So let's not waste any more time: sit comfortably, carefully read all the advice you will find in the chapters below and put them into practice immediately! I am sure that, by the end of the reading, you will have succeeded in your intent, realizing that you were worried about nothing! I just have to wish you a good reading and, above all, good work!
Index
How to number pages in Microsoft Excel

To discover how to number pages in excel, all you have to do is open the spreadsheet to print, using the classic Microsoft Excel for Windows and macOS. Know that the procedure that I will describe is valid only for the classic desktop version of Excel and is not feasible in any way on the web platform Excel Online or the app of Microsoft Excel for mobile devices.
Having made this brief premise, to activate page numbering, start Microsoft Excel and open the file you need to work on, by double-clicking or by going to the menu File> Open> This PC of Excel. At this point, be sure to view the spreadsheet you want to add numbers to by clicking on its tab at the bottom.
In case you want to apply the numbering to all the sheets in the file, click with the right mouse button on the tab Sheet 1 (or the name you assigned to the spreadsheet), which is located at the bottom of the program screen. In the box that is shown to you, then choose the item Select all sheets, to highlight all spreadsheets.
At this point, via the tab Layout on the pagina, which you can find in the top area, click on the small one icon with arrow placed next to the item Set page. In the screen that is shown to you, then select the card Header / Footer and choose the type of numbering you want to imprint on the spreadsheet pages.
If you want to display page numbers at the top of the sheets, you need to select the drop-down menu Heading; if you want them to be printed at the bottom, you have to select the menu instead Footer. All you have to do, therefore, is to choose the type of numbering you want to print from those available (eg. Page 1, Page 1 of?, etc.) and click on the button OK, to save the settings.
By default, Excel places page numbers in the center of the sheets. If you want to change this behavior and change the placement of the page numbering, all you have to do is press the key Customize header o Customize footer, depending on whether you have chosen to display the page numbers at the top or bottom of the sheet, which you find on the screen Header / Footer.
After doing this, you will be shown a new box, through which you can change the information automatically entered by Microsoft Excel. All you have to do now is "cut" the text inside the field Al centro: highlight the text, right-click on the selected text and choose the item from the context menu Size.
Once this is done, move to the box To the left o To the right (depending on where you want the numbering to be displayed on the sheet) and click with the mouse inside the internal area, then choosing the item Paste from the context menu. Finally, click on the button OK twice consecutively, to save the changes.
Now all you have to do is click on the button Fillet of Excel (top left) and start printing your spreadsheet with the numbered pages, by selecting the appropriate option from the program menu. Easier than that?
If I don't find theicon with arrow in the tab Layout on the pagina, you can reach the header and footer entry screen through the print functionality. Then reach the menu File> Print and press on the wording Set page, which you find below.
Following this procedure, you will be shown the screen Header / Footer, which I told you about in the previous paragraphs. All you have to do is follow the same instructions I gave you, to place the numbers on the pages.
Alternative solutions
Don't have Microsoft Excel? Don't despair, because you can still number the pages of your spreadsheet using one of many alternative solutions available on the square: here are some of the best examples.
How to number pages in LibreOffice Calc

A valid alternative solution to Microsoft Excel is the one offered by LibreOffice, a suite of free, open source programs that you can use for productivity, including spreadsheet management.
If you don't already own LibreOffice, you can download it directly from the official website. The software is compatible with Windows, macOS and Linux. The procedure to download and install the suite is simple but, if you encounter any problems, I suggest you consult my guide on how to download LibreOffice.
After you have installed LibreOffice, open the spreadsheet you intend to act on, by double-clicking on it or selecting the opening button from the LibreOffice sidebar. It will start like this LibreOffice Calc, the LibreOffice module for managing spreadsheets. I warn you that this software already adds a header and a footer to the print, containing the page numbering.
The name of the spreadsheet will be inserted in the center of the header, while the progression of the pages will be inserted in the lower center area. If you want to change the display position of this information, what you need to do is select the items Insert> Headers and Footers, which you find in the menu bar at the top.
In the screen that is shown to you, use the tabs Headings e Footer, to act on the two areas of the sheet. In this last tab you will find the code for the page numbers. To change their position, delete the content you find in the box Central area and move to one of the two on the side (Left area o Right area).
At this point, use the drop-down menu Footer, to choose one of the options you find in the list, in order to activate the page numbering. Then you just have to press the button OK, to confirm the changes.
Now, to print the document, go to the menu File> Print and follow the guided procedure for printing the document, then pressing the button OK to print the spreadsheet.
How to number pages in Numbers

Possiedi a Mac? Then surely you have heard of Numbers: is the software developed by Apple for managing spreadsheets. It's free and you can download it from the Mac App Store by connecting to this link and pressing the key Ottieni / Installa of the store.
You should know that Numbers automatically places page numbers on spreadsheets when they are printed. Therefore, you do not need to do anything in particular, other than to change its position, in case you do not want the numbers at the bottom center of the sheet, as by default.
First, after opening the spreadsheet with Numbers, click on the items File> Print, via the menu bar at the top, and make sure the option is activated Start from, under the heading Page numbers. The value is set by default 1, but you can change the starting number of the progression through the appropriate box.
To change the position of the page number, in the preview screen that is shown to you, locate the rectangles you find on the sheet header or footer. Now, click on the rectangle where you want to enter the numbers and press on the items Insert> Page Number, in the menu bar, to activate page numbering in that position.
Now all you have to do is delete the numbers you find in the rectangle at the bottom center, to prevent two different page numbers from being printed on the sheets. When you are done, press the button Print, located in the sidebar, and confirm the operation by pressing the button again Print.
I warn you that Numbers is also available as an app for iPhone and iPad, on the App Store. Through the Apple mobile app, you can print documents with page numbering. The procedure for entering these numbers is automatic, therefore, you do not have to carry out any operation, other than simply print the document, using the print option accessible via the icon (...) (then choosing the item Print).
How to number pages in Google Sheets
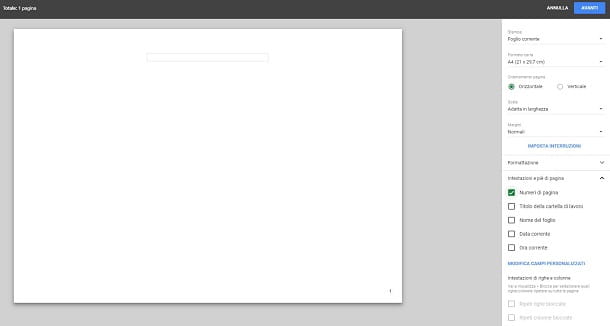
If you don't want to install any software on your PC, you can use Google Sheets, the “big G” online solution for managing spreadsheets, which works directly from the browser. How? I'll explain it to you in an instant.
The first thing you need to do is access the main page of this Google service, via this link. In the screen that is shown to you, then log in with your Gmail account (if you do not have one, you can create it for free by following the advice you find in this guide) and, if your file is not already present on Google Drive, upload it through the appropriate Web section: if you want to know more about how to upload a document to Google Drive, I refer you to my guide dedicated to the topic.
Once you've signed into Google Sheets with your account and located the file you want to edit in the list, double-click its name, to open it. In the screen that is shown to you, to add the numbers to the pages, select the items File> Print from the top menu and, in the sidebar, click on the tab Headers and footers.
Among the options that are shown to you, now activate the box Page numbers, to have numbering activated on all the sheets you want to print. Then you just have to press the button NEXT, then up Print from my computer and finally on the button Print, to start printing the document.
Although the app is available Sheets for Android and iOS, be aware that you cannot add page numbers. Therefore, I advise you to carefully follow the instructions I have given you in the previous paragraphs and to act directly from your computer browser.


























