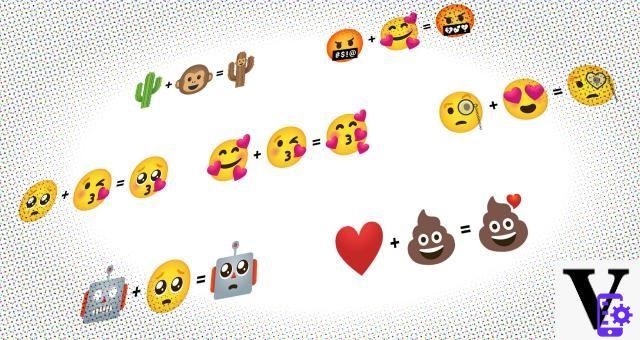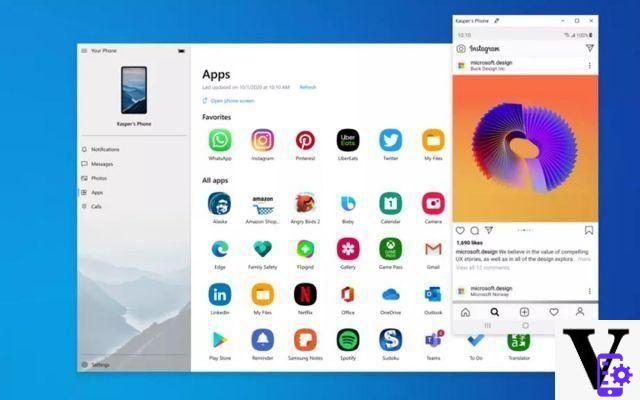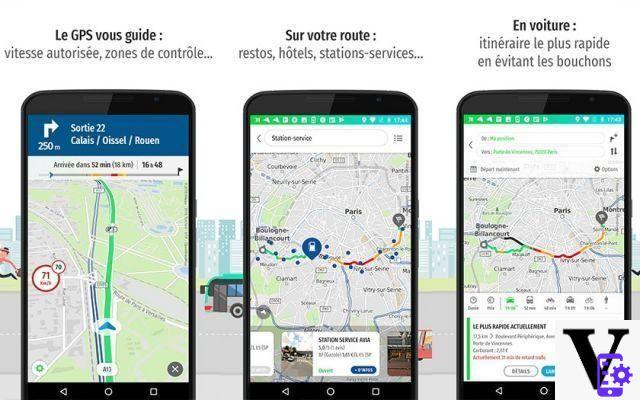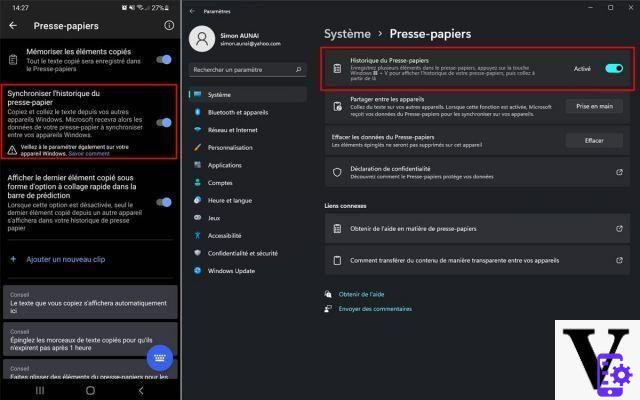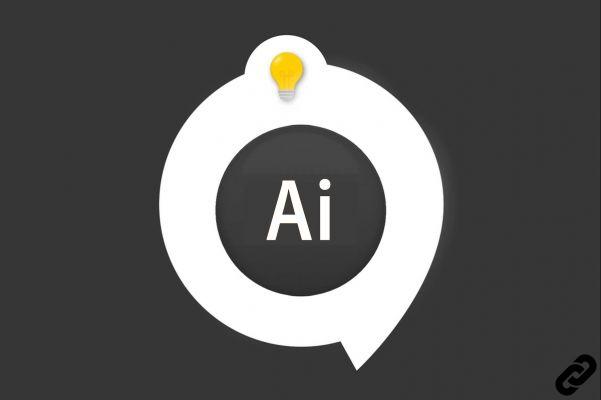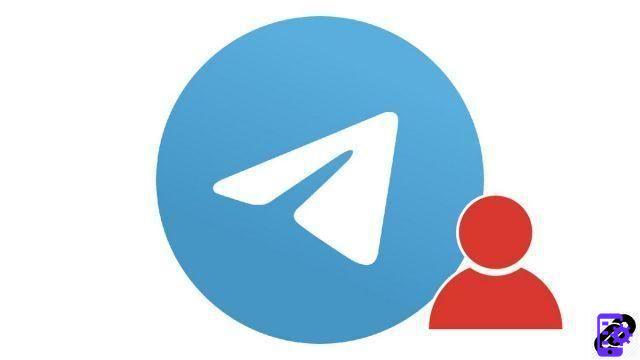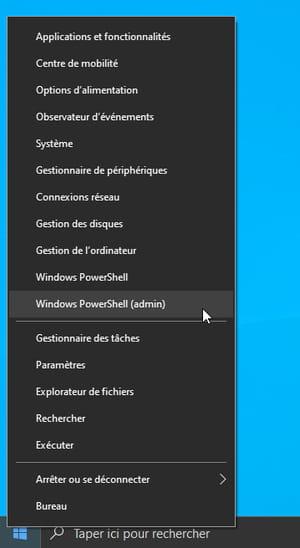Before we get started, let's see what you need to have / do:
- at least 64 GB of space on the destination disk, although it is advisable to have at least 128. Also, if the RAM memory is greater than 128 GB, the free space must be equal to or greater than its amount.
- a 16GB or larger USB drive formatted in MS-DOS (FAT) with MBR partitioning. NOTE: the models marked with (*) in the above list, in their versions from 2015 onwards, DO NOT require the external unit.
- a full version Windows product key, not an upgrade.
Although not necessary It is highly recommended to make a good backup of your data, perhaps with Time Machine. Once all the requirements have been verified, let's get to the heart of the procedure.
Step 1 - Get a Windows disk image
Rightly, nothing would be possible without a verified copy of Windows. Then we visit the dedicated Microsoft download area and at the bottom of the page, under the heading "Select the edition", choose the latest version of "Windows 10" and press "Confirmation". From the next drop-down menu select the desired language and confirm again. At this point, selecting the 64-bit version we will be asked where to save the ISO file. Let's save it on the Mac, perhaps in the classic Desk. Once the download is done, let's move on.
Step 2 - Open Boot Camp Assistant
We open theBoot Camp Assistant da Launchpad> More (or let's search for it with Spotlight> ⌘ CMD + spacebar> type "Boot Camp") and click "Continues". In case you need to free some space to continue, the next screen will show what you can delete (for example older Time Machine snapshots and cached iCloud files). This procedure may take some time, once finished or if it is not necessary, on the next screen select all the tasks and click "Continues". If we have not yet inserted the USB drive to use as an installation disk, let's do it, or the system will prevent us from continuing.
In case the device supports Boot Camp without the use of external drives, the next step is not necessary.
Step 3 - Creating the USB Drive (for computers that require it)
At this point macOS should automatically recognize the ISO path to use, otherwise you have to select it, as well as the target USB drive (ATTENTION: all content will be deleted!). Once you have confirmed your choices with "Continues", the creation of the installation disk will start. The process may take some time.
Step 4 - Partitioning the startup disk
Once the installation drive has been created, it's time to decide how much space to reserve for the Windows portion of the computer. Then we move the cursor until the desired space is reached and click on "Install". During the process, you will be prompted for the administration password several times. When finished, the Mac will restart and the Windows installation will start automatically.
Step 5 - Windows Installation
This step doesn't differ much from a normal Windows 10 installation on a PC. The only difference consists in the absolute obligation to select when requested the specially created partition, which is called BOOTCAMP. Usually, it is already selected when the page is opened.
Be careful to select that partition and not to create, format or delete others: you risk total data loss!
Step 6 - Installing Boot Camp on Windows
Once the Windows configuration (language, networks, accounts, Cortana, etc.) is finished and the first time you log into the operating system, the Boot Camp installation program should start. If not, let's open the outdoor unit used for installation and then the BootCamp folder.
We then run the file "Setup.exe". We reward "Forward" in the welcome window and wait for the installation to be complete. If User Account Control asks for the password, enter it, and at the same time authorize changes to the system if asked. This will install all the drivers necessary to make it work with Windows on the Mac. Eventually, a reboot will be required.
Dual Boot Management
The procedure is basically over, but at present the Mac will always restart in Windows, so let's see how to manage this aspect.
First of all, the desired operating system can always be selected when turning on the computer, by holding down the key ⌥ OTHER (sometimes referred to as "option") until the Startup Manager screen appears; at that point it will be sufficient to choose the macOS or Boot Camp partition with the arrow keys and press Enter.
If we want to make our choice permanent, the ways are the following:
- in Windows, we open the Boot Camp options found in the tray bar. So let's go to extend it, and click onrhombus icon to open the "Boot Camp Control Panel". We make our choice in the tab "Startup Disk"; alternatively, if instead of opening the control panel we click on "Reboot to OSX" the Mac will reboot into macOS and it will restore it as default. This option does not always work, in case use the other methods.
- Da MacOS, open menu Apple> System Preferences> Startup Disk and unlock the changes with the padlock and administrator password, then select the desired disk. A button is available "Restart ..." which allows immediate reboot into the selected operating system.
From the Boot Camp Control Panel in Windows, you can also access other useful keyboard and trackpad options, such as function key behavior, brightness, and click settings.
Switching files between macOS and Windows
Let's start with the simplest thing. Recover files from the BOOTCAMP partition while we are using macOS it is possible without any artifice. Apple in fact grants its operating systems read-only access to NTFS partitions (see image below, no creation or modification options are shown when the right mouse button is pressed), so it will be sufficient to access the BOOTCAMP drive with the Finder and copy what we need to the macOS partition.
Unfortunately, we will have to resort to tricks for the reverse process. To date, Windows installations made with Boot Camp do not even allow the read-only view of macOS partitions, at least those formatted in the recently introduced APFS file system. what you can do in addition to using the classic USB stick, if space on the disk allows it, is to cut out a swap partition formatted in exFAT or FAT32 (MS-DOS, as called in macOS), where both operating systems can read and write smoothly.
Deleting the Windows partition
What if you no longer need Windows? First of all, there is absolutely no need to resort to do-it-yourself methods with partitioning programs or the like. Also, before proceeding it is good save any data of interest present in the BOOT CAMP partition, which will be deleted along with everything in it.
Once ready, these are the steps to follow:
- Start the Mac in macOS
- Open Boot Camp Assistant
- If activities are displayed it should only be checked "Remove Windows 10 or later", then click "Continues"
- In this step Boot Camp Assistant reminds you again that the procedure is irreversible; if we have recovered all the data of our interest we can click on "Reset" and wait for the end of the procedure. In case the Mac has multiple disks, we will have to select the one that contains Windows.
Use VirtualBox to virtualize Windows 10 on macOS
After seeing how to install Windows 10 on our Mac, let's now see an alternative: virtualization. For those who have never been there, it consists of creating a virtual machine within the native operating system (or host), in our case macOS.
As a result, we will boot the virtual machine directly from macOS, without rebooting and without changing the main drive with partitioning. This method makes Windows 10 more accessible and ready to use, the downside is that the virtual machine will share resources (RAM, processor, hard disk and any dedicated video card) with macOS, so it could have a major impact on overall performance. Of computer. However, these settings are customizable.
There are several software for this purpose, one of the most famous is certainly Parallels Desktop, which is well developed and cared for, integrates perfectly into the MacOS environment but is paid (there is the possibility to try it). The software that we will see is free and open source, it is called VirtualBox, it is very well known in the environment and it works quite well.
Step 1 - Get a Windows disk image
This step is identical to the one previously described for Boot Camp, so the first point of the previous guide can be used. Likewise, a product key will be needed in case we want to use this virtual machine permanently.
Step 2 - Install VirtualBox
To get this program we visit the download area of the official site, and click the "OS X hosts". The download of the disk image will start immediately. Once finished, we open the downloaded file and open the package VirtualBox.pkg to start the program installation. Then just click on "Continues" e "Install".
If the system blocks the installation of system extensions, simply open the preferences directly from the dialog box, unlock the changes with the padlock and allow the Oracle software to load. Despite the installation failed message, everything will be ok with this step. To end the procedure, click on “Close" e "Don't move it" (the virtual installation disk can be used again).
Step 3 - Create the virtual machine
After the installation, we can start VirtualBox from Launchpad or, as always, search for it with Spotlight (⌘ CMD + spacebar). Once opened, click on "New" and in the menu that opens we choose a name for the future virtual machine, the type (Windows in this case) e Windows 10 32 or 64 bit depending on the ISO in our possession.
In the next step you can choose the amount of RAM to be allocated to our virtual machine. If possible, it is advisable to leave at least the minimum chosen by the program. Made our choice with the cursor or by typing in the space, we continue with "Continues".
In addition to RAM, we will need a virtual hard drive, so let's select "Create a virtual hard disk now" and click "Create". In the following screen we can choose the type of virtual disk, and as the program itself suggests, if we do not need to share with other programs, we can leave “VDI”, which is the native format (the others, in order, own Windows (VHD) e VMWare (VMDK), another virtualization program).
The next step related to the disk is choosing thedynamic allocation or one fixed size. If we keep the first option, the program will only allocate the required space to the virtual machine depending on use. Continuing, we will choose the maximum physical threshold that can be physically occupied by the virtual machine. Again, Catalina may apply for permissions, which must be granted.
Now that the virtual machine exists, all that remains is to install the operating system, but first of all ... went on. Let's make double click on it and as usual we grant the permissions requested by macOS. In this first start the program will guide us to mount the Windows ISO, then click on the folder symbol and navigate to its exact path. At this point we press "Start".
If we accidentally quit the procedure, follow the steps to mount the optical drives at the end of the guide. Otherwise it will not be possible to resume the installation!
Step 4 - Windows Installation
Again, the procedure is the same as for a common installation of Windows 10. Unlike Boot Camp, there is no danger of mistaking the partition to be allocated to the Microsoft operating system, there will be only the free space of the virtual hard disk that we have created. It will serve as previously a product key for a full version of Windows.
Step 5 - Installing the "guest addictions"
Technically the Windows installation is done, but it is highly recommended to install the Guest Addictions, to ensure better operation of the virtual machine and greater integration with macOS. To do this, let's go to the menu "Devices " and click the option "Insert the Guest Addictions CD image".
Then we go to our virtual machine, open the CD drive that contains the Guest Addictions and start one of the executables VBoxWindowsAdditions-amd64.exe o VBoxWindowsAdditions-x86.exe, depending on the architecture chosen for the virtual machine. Of course we have to authorize the installation of the drivers if necessary. At the end of the procedure, we are asked to restart the virtual machine.
Virtual machine management
Now that the virtual machine is fully functional, let's see some tweaks and refinements. Surely it is clear how to turn it on, but to turn it off? It works roughly like a computer "in flesh and blood", ie via the menu "Stop" that we find inside the "Start". Another method is to use the red dot that we would use to close any Mac app or window, at the top left.
This action will open a menu with three options: "Save the machine status", "Send the stop signal", "Turn off the machine". The first is a kind of hibernation; the machine will shut down but everything we are doing will remain saved, to be recovered at the next reboot. The second is equivalent to stopping the system in a canonical way. The latest is a forced arrest.
To access the settings of the virtual machine, just select it and click on the items on the right, or select "Settings" up.
Clipboard sharing / Drag and drop
If we need to copy a text from macOS and paste it into our virtual machine with Windows 10, we must activate the option "Shared notes", reachable from the card "General" and in the submenu "Advanced". You can enable bi-directional sharing or only from one system to another.
The option below, "Drag and drop", as the name suggests, enables drag and drop support, which is also manageable in one or both directions.
Sharing folders between operating systems
In case we need a frequent exchange of data between Windows and macOS, it is possible to activate this function via the tab "Shared folders". Inside we find space for the possible list of shared folders and three buttons on the right. Clicking on the first one at the top will open the selection menu, where you can choose the path of the folder to share, enable read-only and / or automatic mounting, specify a letter or a path for mounting in the virtual machine. To change these settings once configured, the button is the second, while to delete folders the third.
Management of dedicated resources (CPU / storage unit)
During the creation of the virtual machine we decided on the portions of RAM and hard disk dedicated, in the card "System" you can change these options and also devote more or less CPU cores. The slides that control the allocation of resources are colored green and red, to indicate the limits for which, according to VirtualBox, the PC could suffer in performance (GREEN = safe; RED = not recommended).
Optical drive mounting
If we need to install a program that needs a CD or DVD, or an ISO, we can add a virtual drive from the card "Archiving". To do this, click on the icon of the CD with the +, we choose "Choose disk" and in the next menu we select the physical reader on the Mac or the path of a possible ISO with the key "Add". This procedure could be useful if, by mistake, we exit the configuration wizard when creating the virtual machine PRIMA that you have indicated the Windows 10 ISO.
Delete the virtual machine
In this case, getting rid of the virtual machine requires much less care than Boot Camp: on the main VirtualBox page, just click with the right mouse button on it and do "Remove". The option "Remove only" allows you to keep the virtual disk so that it can be reused, if you want to remove everything, just click on "Delete all files".
Which method to use?
Both methods give the same result, an installation of Windows 10 on the Mac, and have both good and bad sides. Let's see them summarized in a table.
In light of this, the main discriminating factor in the choice could be the intended use of Windows; if we have to use it to handle heavy loads, it may be more convenient to use Boot Camp. Where, on the other hand, interoperability between operating systems is more necessary, or if the applications are not particularly demanding, VirtualBox can be the less intrusive choice.
How to install Windows on a Mac