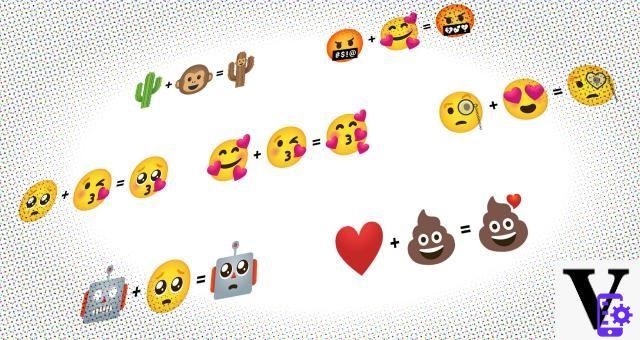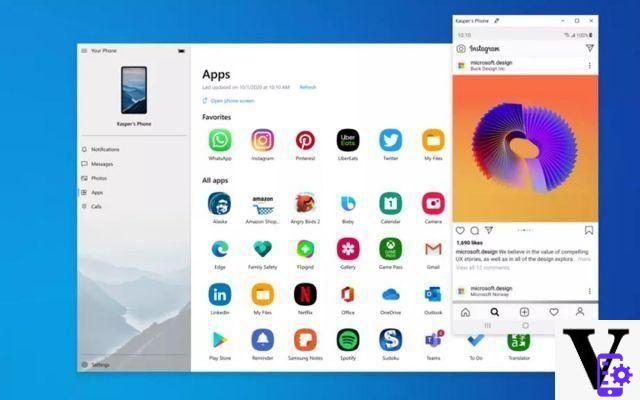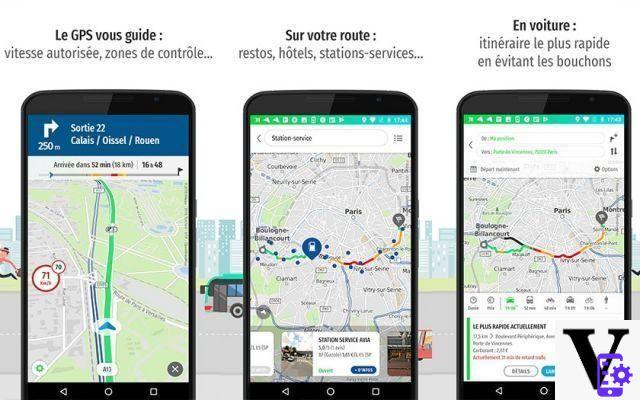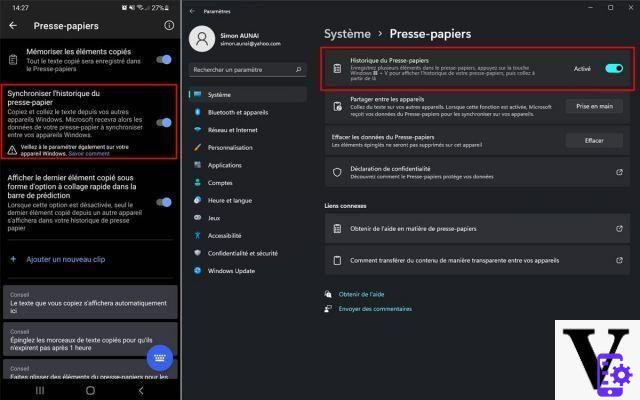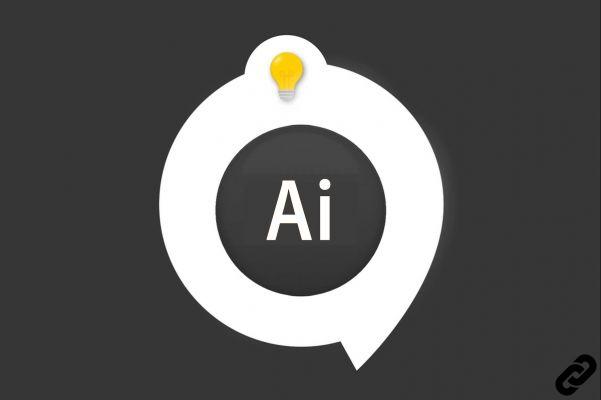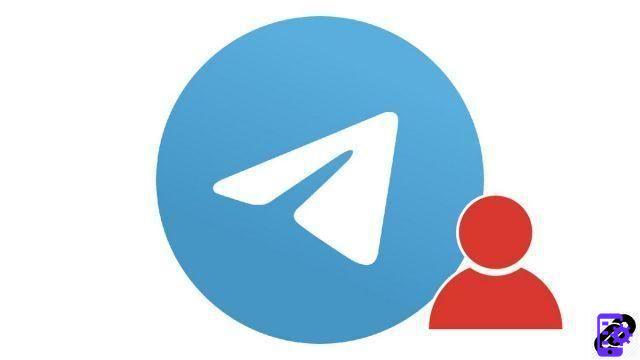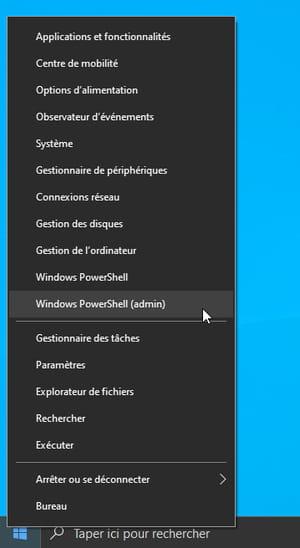Page 1: How to install Windows 10 from scratch
Page 1: How to install Windows 10 from scratch
For whom in short want a system with Windows 10 that can offer the best possible usability we do not recommend this update procedure, suggesting a fresh installation instead. In this way, moreover, you keep away from the intrusive and often useless software offered by the various manufacturers: in short, you will have the possibility to install all third-party software from scratch if it is necessary.
Step by step procedure
Below we show you all the steps necessary to install Windows 10, while in the following pages we comment on the various phases with some supporting images.
- Download from this page the tool created by Microsoft to manage the installation of Windows 10
- Start the boot drive creation tool and make sure you have a USB stick of at least 4 GB
- Accept the license terms
- Select "Create installation media for another PC"
- Choose language, edition, and 32-bit or 64-bit version
- Select USB Flash Drive as the creation medium
- Wait for the necessary files to download and then click Next.
- Change the boot order by acting on the BIOS or UEFI panels: the USB drive must be the first option
- Insert the bootable key created as described above
- Start the PC and check that the system boots from an external key
- Start the installation by pressing "Install"
- Enter Windows 10 produckt key (available for purchase here). If you have a Windows 7, 8 and 8.1 product key, enter this key and press "Next".
- Select custom installation
- Define in which partition to install Windows 10 and, if necessary, modify or delete the existing ones.
- Wait for the installation procedure to finish and restart the system
- When Windows 10 is started for the first time, various settings must be made. Choose "Use Quick Settings" to speed up this step
- Enter your valid Microsoft account, if you do not have one create it
- Configure the security PIN code for your system
- Log in with your user data and password
- Windows 10 is now installed and configured on the system.