Insiders have already tested it for some time but with the Anniversary Update, everyone will be able to natively run a Linux bash shell with Ubuntu subsystem in Windows 10.
In fact it is not an emulation but a real Ubuntu running inside Windows 10, with all (or almost) the characteristics of the famous Linux distribution.
Consequently it is You can install Ubuntu programs in Bash on Windows 10 exactly as you would on a resident Ubuntu configuration, albeit with some limitations:
- it is not currently possible - at least not officially - to execute graphic applications in Bash on Windows 10;
- only 64-bit programs can be installed;
Anyone who has used the Canonical system will already know that the tool is used to manage the programs installed on Ubuntu from the shell apt but, obviously, those unfamiliar with Ubuntu will not be able to move in this direction immediately.
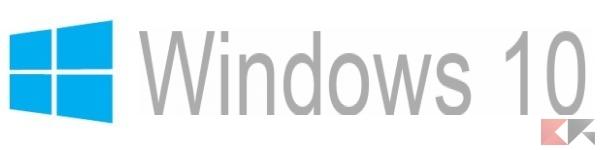 How to install Ubuntu programs in Bash on Windows 10 1">
How to install Ubuntu programs in Bash on Windows 10 1">
This mini-guide is dedicated to this last category of users: together we will learn how to install Ubuntu programs in Bash on Windows 10 using APT.
How to install Ubuntu programs in Bash on Windows 10
The first thing to do is to understand the repository mechanism. In Ubuntu there are "containers", repository in fact, in which they are present software packages ready to be installed directly with APT.
The main repositories are automatically active, therefore generally to install a program included in them - for example the Firefox browser - just use the apt-get install command followed by the package name.
The first thing to do for be sure to install updated software Is that of update repository indexes before proceeding with an installation. To do this we are going to type the command
sudo apt-get update
At this point for install a program just type the command
sudo apt-get install package-name
eg
sudo apt-get install firefox
to install the Mozilla web browser.
update all installed programs in one go it will be sufficient to type in sequence (and waiting for the completion of each one) the commands
sudo apt-get update sudo apt-get upgrade
remove a program installed, just type the command
sudo apt-get remove --purge nomepacchetto
eg
sudo apt-get remove --purge firefox
it will delete the Mozilla web browser.
In addition to installing programs from the repositories configured in the operating system is also possible manually add more to the system managed by developers; once a repository has been added, it will be possible to manage the programs inside it exactly as seen until now.
To find the repository of a program we are interested in, simply search for the installation instructions of the same and make sure it is equipped with it. For example the VLC media player comes with an installation repository for Ubuntu.
To add a repository to the system, keep in mind that refer to the Ubuntu 14.04 Trusty Tahr compatible repositories, just type the command
sudo add-apt-repository ppa: nome / repository
At this point it will be sufficient to update the package indexes with the command
apt-get update
to “tell” the system to include among those that can also be installed the programs contained in the newly added repository and proceed with the installation of the desired program as described above.


























