There are substantial differences in this regard installing programs in macOS than Windows. If on Windows, in fact, most of the software is installed by starting a package in .EXE or .MSI format and following a long guided procedure (the one in which you must always click on "Next" or "Next"), on the operating system Apple just take the icon of the program to install and drag it to the "Applications" folder, which is standard on all Macs.
Some special software, such as antimalware or virtualization software, may require a wizard like programs on Windows, but these are very rare cases. Another option available to Mac users - like Windows users - is the App Store: a digital showcase in which programs and games are published to download (or buy) with a simple click. In short: there is no lack of freedom of choice and, fortunately, all the available solutions are extremely simple to use.
How do you say? Would you like to know more because you are a beginner with the Apple world and do not know yet how to move on the operating system of the Cupertino giant? No problem. Take five minutes of free time and let me explain how to install programs on macOS: find all the information you need right below. Enjoy your reading and have fun!
Index
- Install programs on macOS via the Mac App Store
- Install programs on macOS via DMG package
- Other systems to install programs on macOS
- Quickly access programs on macOS
- Uninstall programs on macOS
Install programs on macOS via the Mac App Store

The simplest (and safest) method for install programs on macOS is to contact the Mac App Store, the official Apple showcase where all the software and games verified by the Cupertino giant are published.
The Mac App Store hosts thousands of programs (both free and paid), browser extensions Safari and updates for macOS (as I also explained to you in my tutorial on how to update the Mac). Using it you can enjoy numerous advantages: first of all you are sure of the integrity of the software you download (which, as already mentioned, are verified directly by Apple's staff), then there are a series of "pluses" relating to the download and to program installation. I'll explain.
To install a program from the Mac App Store, all you have to do is press a button, type the password of your Apple ID and wait for it to be first downloaded and then installed on your computer: there is no tedious installation procedure from to follow!
Another important thing to point out is that Paid software licenses are associated with your Apple account: this means that after purchasing a program from the Mac App Store, you can re-download it as many times as you want and on as many computers as you want, as long as these are associated with the same Apple ID that you used to make the purchase.
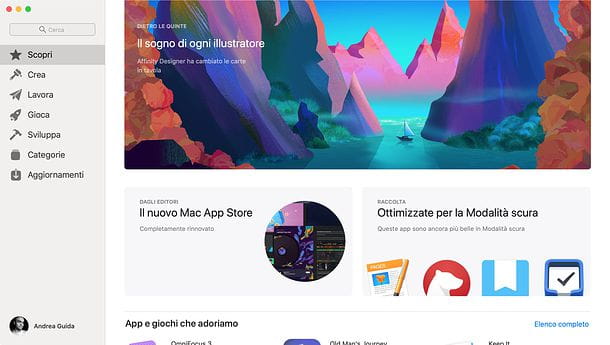
If you've been intrigued and you can't wait to download your first programs from the Mac App Store, open System preferencei went his iCloud and make sure you have associated your Mac with an Apple ID. If not, log in or create an Apple ID following the instructions in my tutorial on the subject.
Once logged in, start the Mac App Store using its icon (the "A" on a blue background) on the Dock bar or in the Launchpad and locate the program you want to install: to do so, you can browse the featured software on the main store screen (Discover); you can consult the rankings of the apps top paid and of those free top present in the center of the same page; you can search directly for the app of your interest using the appropriate one bar located at the top of the left sidebar; you can view the sections of the store dedicated to applications for create, working, play o develop, by selecting the appropriate items from the side menu, or you can browse the programs based on theirs category you belong to, by going to the appropriate form on the left.
Once you have found the application of your interest, click on its name and start the installation by pressing the button Ottieni / Installa (on the page that opens). You may be asked to verify your identity by typing your Apple ID password or using Touch ID (if you have a MacBook Pro with a fingerprint sensor).

Once installed, applications from the Mac App Store can be launched by clicking on their icon in the Launchpad, looking for them in Spotlight (the macOS search engine, which you can call up by pressing cmd + space on your computer keyboard) or by opening the folder Applications macOS and double-clicking their icon.
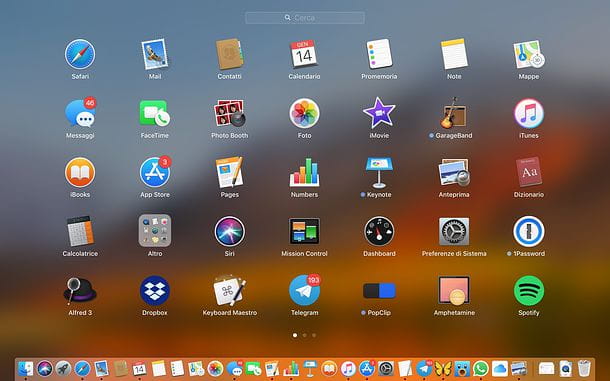
- program updates they are automatically installed as soon as they are available (unless you disable the appropriate function in the menu System Preferences> Software Update> Advanced o System Preferences> App Store, in macOS versions prior to 10.14 Mojave), in any case you can check its status and force its "manual" installation by opening the Mac App Store and selecting the tab Updates located in the left sidebar.
By clicking on the you don't know (at the bottom of the left sidebar) you can view the list of applications that you have already purchased on the Mac App Store and that you can then reinstall on your computer at no cost. On versions of macOS prior to 10.14 Mojave, already purchased applications are found in the tab Buy.
Install programs on macOS via DMG package

Programs that are not available in the Mac App Store can be downloaded from the Internet and installed via packages in .DMG.
In this case, after downloading the program, you need to double-click on the .DMG package that contains it and move it to the folder Applications of macOS. The macOS Applications folder can be found directly in the window that opens after double clicking on the .DMG package or in the Finder sidebar.
If no sidebar with “Applications” appears in the Finder, select the entry Show sidebar from the menu Vista which is at the top and this should appear.

At this point, drag the program icon into the folder with the mouse Applications, in order to install the latter and click on the ⏏ button located next to the name of the installed application (always in the Finder sidebar) to “unmount” the .DMG file, which you no longer need.
When installation is complete, to start the program you just installed on your Mac, move to the folder Applications and double-click on its name. Alternatively, select his icon from the Launchpad or look for it in Spotlight, the search engine included "standard" on macOS (which you can call up by clicking on magnifying glass located in the upper right corner of the screen or by pressing the key combination cmd + space on the computer keyboard).
If a message appears stating that the program "Comes from an unidentified developer" and it is impossible to start the latter, right click on its icon, select the item apri from the context menu of macOS and reply apri notice that appears on the screen. This operation is only necessary at the first start of the software, to bypass the macOS block against programs from developers not certified by Apple, after which you can start it normally from the Applications folder, from the Launchpad or from Spotlight.
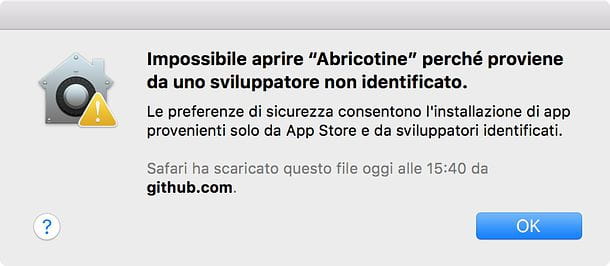
In case of further problems - that is, if the program of your interest does not want to know to start -, go to System preference (the gear icon found on the Dock), go up Security and privacy, select the scheda Generali from the window that opens, click on the icon padlock located at the bottom left and type the Password of your user account on macOS (the one you use to log in to the system). Then put the check mark next to the item App Store and identified developers and, if present, click on the button to authorize the execution of the program you are trying to start (at the bottom of the window).
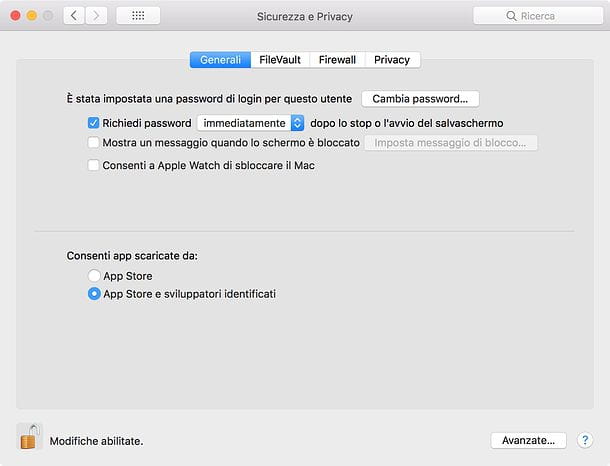
Final report: actually on macOS it is not compulsory to install the programs, since they work everywhere: if you move the program to the Desk and double click on its name, it opens quietly. In any case, for reasons of order it is highly recommended to insert them in the folder Applications.
Programs in PKG format
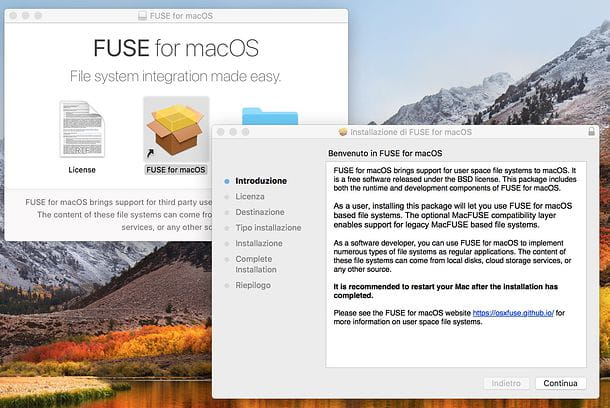
In some cases, in the .DMG packages there are no .APP programs to be dragged directly into the Applications folder of macOS, but programs in .PKG, which must be opened by double clicking and installed in a similar way to programs for Windows (therefore with a wizard).
The procedure that must be followed for the installation of programs in .PKG format varies from time to time. In any case, it is generally enough to click on Accept, Continue, Install and type the password of your user account on macOS (the one you use to log into the system).
Final report: it is not uncommon to download programs in .ZIP or .RAR format from the Internet. In these cases, just unzip the archive in .ZIP or .RAR format to find a program in .DMG and / or .PKG format inside. If you need help opening ZIP files or extracting RAR files on Mac, check out the guides I wrote on the subject.
Other systems to install programs on macOS

If you are not new to the world of computers and do not disdain the use of the Terminal, know that you can also install new programs on the Mac via Homebrew and MacPorts: these are two package managers, which work exclusively from the command line and allow you to easily install software that would otherwise require a long series of commands and / or the installation of multiple components.
To install Homebrew, all you have to do is open the terminal macOS and issue the command / usr / bin / ruby -e "$ (curl -fsSL https://raw.githubusercontent.com/Homebrew/install/master/install)". Then, to install the software of your interest, just use the command sudo brew install [program name].
To install Macports, instead, you must install Xcode and its command line tools, you must accept the terms of use of the latter by giving the command xcodebuild -license in the Terminal and you must download the .PKG package MacPorts from this page (make sure you choose the package that best suits the version of macOS installed on your computer). Once the download is complete, open the MacPorts .PKG package, follow the instructions on the screen and complete the installation of the program. After that, to install the programs via MacPorts, all you have to do is open the terminal and give the command sudo port install [program name].
Quickly access programs on macOS
It can be very useful to have the Applications folder on the Dockso you can open it right away with a simple click or transfer applications you download from the Internet to it. To insert the Applications folder on the Dock, click anywhere on the Desktop and, after making sure that the writing appears in the upper left corner Finder, click the menu Fillet and then New Finder window.
To open a new window of the Finder, you can very well click on its icon in the Dock (the smiling face).
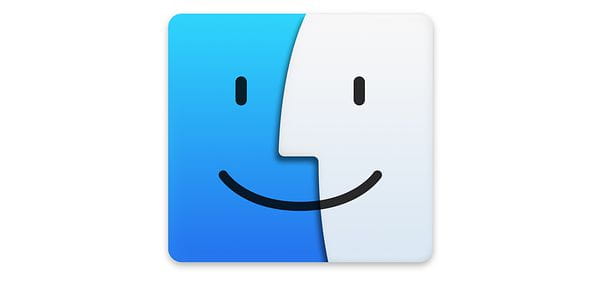
At this point, click Applications in the sidebar and drag the folder Applications, which is shown at the top of the window (next to the title) in the space next to the Trash can.
From now on, to open the Mac Applications folder, just click on its icon in the Dock, while to install a program, simply drag it to it.
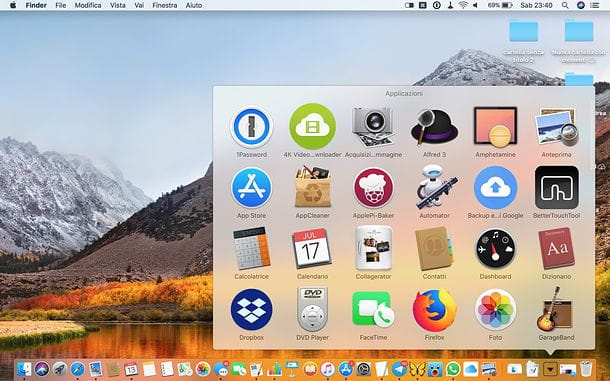
Uninstall programs on macOS
uninstall a program in macOS, you simply have to drag it with the mouse from the folder Applications al Trash can and empty the latter by right clicking on its icon and selecting the appropriate item from the menu that opens. In short, there is no "Add / Remove Programs" as on Windows.
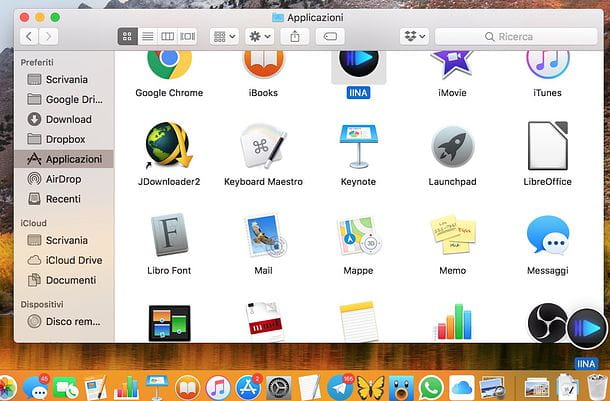
Sometimes, inside the .DMG packages there is also an executable for uninstalling programs: just copy it in Applications and run it when you want to delete the program originally present in the DMG package.
In still other cases, for example for antivirus for Mac, the uninstallation procedure can be called up directly from the program menu, then by opening the program and selecting the item relating to the uninstall dal menu in alto (es. dal menu Fillet).
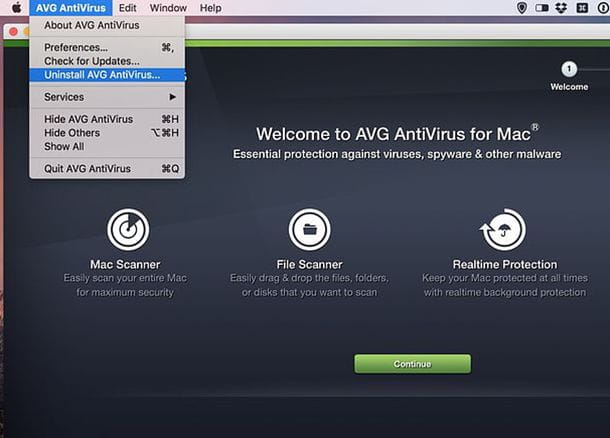
For applications installed through the Mac App Store, however, the removal procedure is even simpler: all you have to do is start the Launchpad, make a long click on the icon of the app to uninstall and first press on (X) that appears on it and then on the button Delete in the box that appears on the screen.
If any steps are not clear to you and / or you want more information on how to uninstall applications on Mac, consult the guide I wrote on the subject.


























