Though WhatsApp is one of the most popular instant messaging applications in the world, unfortunately it does not officially support the very popular open source operating system yet. In this guide today, however, we will explain you in detail how to install and use WhatsApp on Linux going to create the application using the program Nativefier.
Preliminary operation
As mentioned earlier, in order to create the desktop version of Web WhatsApp, in order to take advantage of the well-known instant messaging app, you have to use Nativefier. For more information on installing this latter software, we recommend that you refer to the guide listed below.
How to install and use WhatsApp on Linux
Once the installation is completed successfully, you are now finally ready for install WhatsApp on Linux. The first operation to be carried out is the download the correct icon of WhatsApp. To do this, open the terminal and use the command wget https://cdn3.iconfinder.com/data/icons/social-network-30/512/social-01-512.png -O icon.png.
After successfully downloading the instant messaging software icon, move the terminal session from the home directory to the one / Tmp through command cd / tmp. Once this is done, you need to create a folder in which you will shortly build the program using Nativefier. To do this, run mkdir -p whatsapp-build.
At this point, move the session to the new directory with cd whatsapp-build and then download a JavaScript file to fix the binary file of WhatsApp. Without it the web interface of the messaging service will not work properly on Linux. That said, to get the script, use wget https://raw.githubusercontent.com/DocBox12/WhatsApp-nativefier-fix/master/whatsapp_fix.js.
Once the patch has been successfully downloaded, run the command nativefier -p linux -a x64 -i ~/icon.png –inject whatsapp_fix.js –single-instance https://web.whatsapp.com/ to create the application. Once the process has completed successfully, navigate to the folder whatsapp-build via the Linux file manager and make sure there is a directory called whats-app-web-linux-x64.
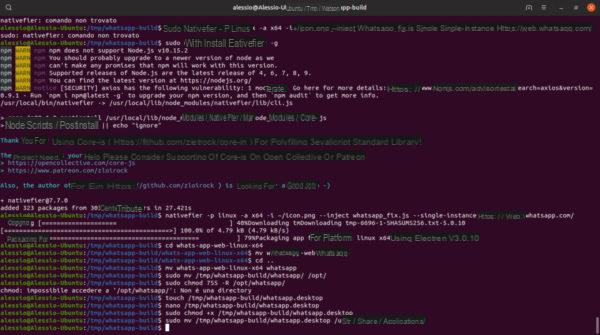 How to install and use WhatsApp on Linux 2">
How to install and use WhatsApp on Linux 2">
Now WhatsApp was successfully copied into the folder whatsapp-build, some files and folders need to be renamed. The first thing to do is to use the command cd whats-app-web-linux-x64 to move the session to the folder whats-app-web-linux-x64. Once this is done, run mv whats-app-web whatsapp to rename it.
Now you have to rename the folder of the same. Use the command Cd .. to go back one position to reposition yourself within whatsapp-build. Once this is done, take advantage mv whats-app-web-linux-x64 whatsapp to rename it.
Once all the files have been renamed, use the command sudo mv / tmp / whatsapp-build / whatsapp / / opt / to move the entire contents within the directory / Opt /. Make sure to update the permissions of the WhatsApp folder otherwise the software will not start correctly. To do this, run sudo chmod 755 -R / opt / whatsapp / inside the terminal.
The hardest part is over. You just have to create the desktop shortcut of WhatsApp in order to start it more easily. To do this, use touch /tmp/whatsapp-build/whatsapp.desktop. This will create a file called whatsapp.desktop inside / tmp / whatsapp-build /.
Once the connection has been successfully generated, a code must be added to it. To do this, open the file using the text editor Nano us nano /tmp/whatsapp-build/whatsapp.desktop and then paste the code below:
[Desktop Entry]
Comment [en_US] = WhatsApp for Linux.
Comment =
Exec = / opt / whatsapp / whatsapp
GenericName[en_US]=WhatsApp for Linux.
GenericName = WhatsApp
Icon = / opt / whatsapp / resources / app / icon.png
MimeType =
Name[en_US]=WhatsApp
Name=WhatsApp
NoDisplay = false
Path =
Categories=Network
StartupNotify = true
Terminal = false
TerminalOptions =
Type = Application
Save the changes with Ctrl + A and close Nano with Ctrl + X. Once this is done, update the file permissions using sudo chmod + x /tmp/whatsapp-build/whatsapp.desktop and then move it to the application folder through sudo mv /tmp/whatsapp-build/whatsapp.desktop / usr / share / applications /.
Once these steps are done correctly, you will be able to easily access WhatsApp on yours Linux PC by clicking on the appropriate link in the application menu.
Doubts or problems? We help you!
If you want to stay up to date, subscribe to our Telegram channel and follow us on Instagram. If you want to receive support for any questions or problems, join our Facebook community.


























