While you were busy tidying up the files on your computer, you found an old original language movie that you no longer remember having. Unfortunately, however, starting the playback you realized that the subtitles and, for this reason, you would like to remedy to facilitate understanding of all dialogues while watching. If that's actually the case, but you don't have a clue how to go about achieving your goal, let me help you out.
If you give me a few minutes of your free time, I can explain how to insert subtitles in a video and make your changes permanent. First, I will explain how to add subtitles to a video on YouTube, after which I will also show you how to subtitle a video on your computer, show you the procedure for downloading subtitles from the Internet and how to add them to the movies of your interest.
If you can't wait to find out more, do not delay any longer and find out more about the topic right away. Courage: make yourself comfortable, take all the time you see fit and dedicate yourself to reading the next paragraphs. Choose the procedure that you think best suits your needs, try to put into practice the "tips" I am about to give you and I am sure that, in no time at all, you will be able to subtitle all your videos. Enjoy the reading!
Index
- Insert subtitles in a YouTube video
- Insert subtitles into a video permanently
- How to insert subtitles in an Android video
- How to insert subtitles in an iOS video
- Other solutions to insert subtitles in a video
Insert subtitles in a YouTube video
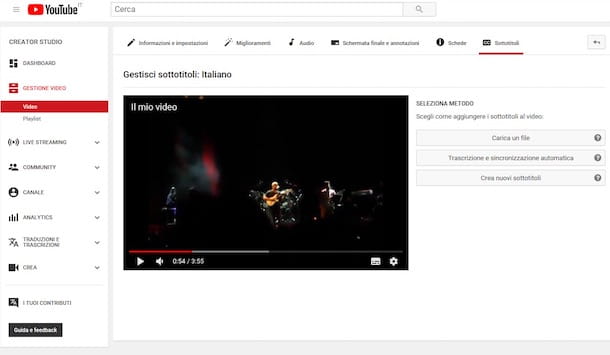
insert subtitles into a video which was previously uploaded to YouTube, you just need to access the editing settings of the movie in question. You can both insert subtitles in your videos and activate subtitles in videos uploaded by other users.
To proceed on your video, connected to the main YouTube page and, if you have not already done so, log in to your account by clicking on the item Log in at the top right, by selecting your Google account and entering its Password in the appropriate field.
Now, click on yours photo at the top right (or on the icon of thelittle man if you have not customized your account), select the item Creator Studio from the menu that appears and, in the new page open, choose the option Video management present in the sidebar on the left. Then locate the video you want to subtitle, press the relevant button Modification and click on the entry Subtitles.
First, set the language that is mainly spoken in your video, using the appropriate drop-down menu, and press the button Set language, dopodiché clicca sul pulsating Add new subtitles, select the language of your interest and click on the button Upload file to load the subtitle file. If, on the other hand, you don't have any files and you want to add subtitles manually, press the button Create new subtitles and start transcribing the video by entering subtitles in the field Enter subtitles here and press Enter.
Press, therefore, on the button Submit on the keyboard to add subtitles to the video, making sure they are in sync with the movie's audio. If not, move the newly added block into the video timeline and repeat the process for all the subtitles you want to add. When you've finished adding subtitles, click the button Save Changes top right and that's it.

Is the video you intend to subtitle not yours but of a high user? If so, start playing the video in question, click on the white rectangle to enable subtitles, then press the icon of rotella d'ingranaggio and click on the options Subtitles e Add subtitles.
In the new page opened, select the language in which you want to translate the video using the drop-down menu Select language, enter the translated phrases in the field Insert subtitles and press the button Submit to add them to the video. Finally, press the button Send contribution to have the subtitles analyzed and evaluated by the YouTube team: if approved, they will be added to the video in a short time. To learn more, you can read my guide on how to put subtitles on YouTube.
Insert subtitles into a video permanently
If you are wondering if it is possible insert subtitles into a video permanently and the footage in question is on your computer, the answer is yes. All you have to do is download the subtitles of your interest and add them to the video using Avidemux, an open source software capable of processing videos in all major formats and which, among its many features, also allows you to add subtitles. How to do? I'll explain it to you right away.
Find and download subtitles
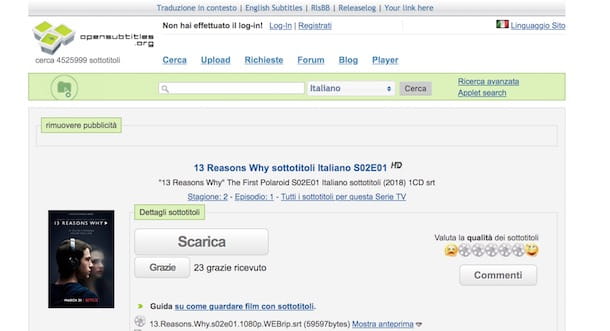
In order to insert subtitles into a video, you first need to find and download subtitles of your own interest. To do this, simply visit some Internet sites specialized in the sector, on which subtitles of films and TV series are available in Italian but also in many other languages.
There is one of the first portals you can rely on opensubtitles: it is a real free subtitle search engine that does not require registration for the download. To use it, linked to its main page, enter the title of the TV series or movie for which you are looking for subtitles in the Campo di Ricerca at the top, make sure the option is selected Italian and click sul pulsating Search.
Now, locate the movie or TV series of your interest, click on its title and, in the new open page, press the button Download to start the download. If, on the other hand, the search did not give any results, click on the item Requests present in the top menu to request the subtitles you are looking for. In this case, however, it is first necessary to register for the service by creating an account.
To do this, click on the option Sign Up above, enter the required data in the fields Username, Email e Password e pulsing sul pulsating Sign Up, then access your e-mail box, locate the e-mail sent by OpenSubtitles and click on the link contained within it to activate your account and proceed with your request.
Alternatively, if you don't want to register on OpenSubtitles, you can continue your search on other websites dedicated to subtitles, such as Addict7ed, sub scene e TVSubtitles. To learn more, you can take a look at my guide on how to download subtitles.
Download and install Avidemux
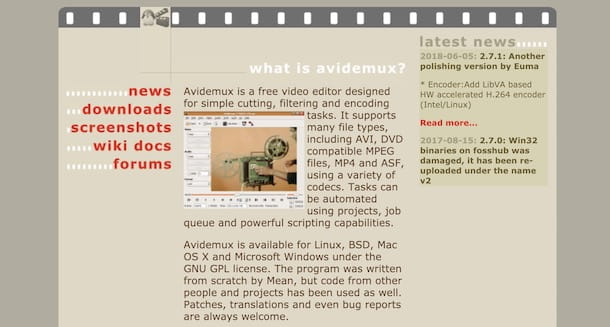
Once you have found and downloaded the subtitles on your computer, all you have to do is add them to the video file you want to subtitle. As mentioned above, one of the best programs you can use to succeed is Avidemux.
If you have not yet installed it on your computer, connected to its official website, click on the button Download and, on the newly opened page, select the option FossHub related to the operating system of your interest. Once the download is complete, if you have a PC Windows, double-click the file avidemux_ [version] .exe, pigia sul pulsating Run and click on the entry Yes to allow the program to make changes to your computer, then click on the buttons Next e I Agree and presses the button Next three consecutive times. Then start the installation by clicking on the button install and wait for the progress bar to reach 100%.
I invented a Mac, april il dmg package just downloaded, move Avidemux in the folder Applications macOS and open the latter, then right-click on the program icon, select the item apri from the menu that appears and presses the button apri to bypass macOS restrictions on applications from non-certified developers (only necessary on first launch).
Insert subtitles

insert subtitles in a video with Avidemux, start the program, click on the item Fillet present in the top menu and choose the option apri. Then select the movie you want to subtitle and press the button apri per import your Avidemux.
Now, select the video codec of your interest through the drop-down menu under the heading Video output, then presses the button filters (or click on the options Video e filters) and choose the item Subtitles present in the sidebar on the left. In the section Filters available, double-click the option SSA / ASS / SRT, pigia sul pulsating apri and select the previously downloaded subtitle file. If you wish, edit the font size subtitles, theline spacing and margini and click on the buttons OK, Yes e Close.
After adding subtitles, select the format (MKV, MP4, REVIEWS, FLV etc.) in which to save the video using the drop-down menu under the item Container output, then click on the option Fillet, choose the item Save From the menu that appears, enter the name of the video in the field File name e pulsing sul pulsating Save. Wait, then, for the progress bar under the item Remaining time reach 100%, click the button OK And that's it. To learn more about how the program works, you can read the guide on how to use Avidemux.
How to insert subtitles in an Android video
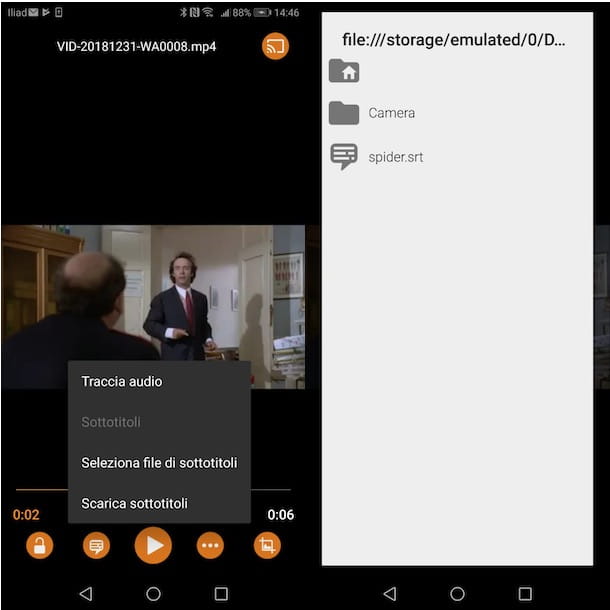
If you are wondering how to insert subtitles in a video on android, all you have to do is upload the subtitle file to your device and associate them with the video of your interest using a media player like VLC.
First, if you have a PC Windows, take your smartphone, connect it to the computer via USB cable and wait for the connection between the two devices, then start theFile Explorer Windows, select the item Computer / This PC present in the sidebar on the left, click on the name of your device and move the subtitle file into the folder of your interest.
If you have one Mac, it will be useful to know that you need to download the Android File Transfer software first. Once the download and installation of the latter is complete, connect your smartphone to the Mac via USB cable and put the check mark next to the option File transfer visible on the screen of your mobile device. Finally, acting in the Android File Transfer window, move the subtitle file to the folder of your interest and that's it. To learn more, you can read my guide on how to transfer files on Android.
Now, start VLC Media Player, tap on video you want to subtitle and press the icon of speech bubble present below. Then choose the option Select subtitle file, access the folder in which you previously inserted the subtitle file and select it, then tap the icon again speech bubble, choose the item Subtitles and check the option next to the option Track 1.
How to insert subtitles in an iOS video

insert subtitles into an iOS video, the procedure is almost identical to that described above for smartphones and tablets equipped with Android. First, you need to transfer the subtitle file to your iPhone or iPad, then just start playing the video of your interest and activate the subtitles.
To proceed, connect your device to the computer via USB cable and start the transfer of the files of your interest via iTunes, as I indicated in my guide on how to transfer files from PC to iPhone. Alternatively, you can use the function Sharing via Wi-Fi of VLC and transfer subtitles without resorting to the cable.
In the latter case, start VLC, tap on the del icon cone at the top left, move the lever next to the item Sharing via Wi-Fi da OFF a ON and write down the address that appeared on the screen. Now, from your computer, connect to the address just mentioned and drag the subtitle file into the browser window making sure that the latter has the same name as the file you intend to subtitle.
Finally, start playing the video, tap on the icon of speech bubble below and make sure the option is selected Track 1.
Other solutions to insert subtitles in a video

Wheel other solutions to insert subtitles in a video? No problem: here are some of my guides that may come in handy.
As for the alternative solutions for finding subtitles, I suggest you give one look at my tutorial dedicated to subtitle programs. In the guide, as easily understood by the title itself, I have provided you with some software with which you can create, edit and add subtitles to your movies.
If, on the other hand, you are looking for a multimedia player to be able to insert subtitles in a video via external files (therefore without imprinting them on the latter), you can take a look at my tutorials dedicated to programs for viewing videos and programs for viewing videos.
To automatically load subtitle files when opening a video, rename the subtitle file and the video file (ex. video.srt e video.mp4), then open it in a player like VLC.

Author
Salvatore Aranzulla
Salvatore Aranzulla is the most widely read blogger and IT popularizer in Italy. He is known for discovering vulnerabilities on Google and Microsoft sites. He collaborates with computer magazines and edited the technological column of the newspaper Il Messaggero. He is the founder of Aranzulla.it, one of the thirty most visited sites in Italy, in which he responds with simplicity to thousands of computer-related doubts. He has published for Mondadori and Mondadori Informatica.


























