You would like to change the content of a PDF file adding an image in the latter? Have you drawn up a document in PDF format and would like to give it a signature to protect it from tampering? No problem, these are two extremely simple operations to complete, the important thing is to rely on the right software.
I know, at this point you are already thinking of very expensive PDF editors or other super-professional software ... but no! To insert images into PDF files, just use some free software freely available on the Net, many of which have very little to envy to paid programs. Impossible, you say? So take five minutes of free time and try to follow the tips I'm about to give you.
In no time at all, you will learn how to insert image in PDF on major computer operating systems and even on smartphones and tablets. All at no cost ... or almost. I bet you will be surprised by the quality of the results you will be able to obtain and the simplicity with which you will obtain them. Come on, roll up your sleeves and get to work right away: there are PDFs that need to be edited!
Index
- How to insert image in PDF on computer
- How to insert PDF image into Word
- How to insert PDF image in AutoCAD
- How to insert image signature in PDF
- App to insert image in PDF
How to insert image in PDF on computer
If you need insert image in PDF on computer, my advice is to rely on LibreOffice: if you had never heard of it, this is a complete, open source and free office suite, available for Windows, macOS and Linux, which includes a series of programs for creating and editing documents of various types. As for PDF documents, the component of the suite to rely on to edit them is LibreOffice Draw.
How to insert image in PDF on Windows

To download and install LibreOffice on Windows, connected to the home page of the suite, click on the button Download the xyz version and wait for the software installation package to be copied to your computer. When the download is complete, start the file obtained and follow the wizard that appears on the screen: click on the button NEXT, put the check mark next to the item Typical, if not already there, press the button again NEXT and finish the setup by clicking on Install, Yes e end.
After finishing the installation of LibreOffice, start the program, click on the button Open file located in the left sidebar and, using the File Explorer window, choose the PDF document to act on. Within a few seconds, it should open automatically Draw.
Now, to insert an image into the document, click on the menu Insert> Image ... (in alo), choose the photo to include in the document, using the next screen and, having made your selection, drag it to the exact point where you want to insert it using the mouse.
As needed, you can change its size using the indicators that appear on the edges and act on parameters such as the level of transparency, the alignment of the text and other details of this type using the functions available in the right sidebar.
Unlike Word files, where text automatically adapts to images, in PDFs edited with LibreOffice you have to manually set the position and arrangement of the text; in fact, each line is treated as a block of text in its own right.
To work around this problem, move or resize the text blocks with the mouse (you can also select multiple blocks at the same time), change the font size or just go back and forth. It is not very comfortable, I know, but with a little practice I assure you that you can get excellent results.
At the end of the changes, to save your document in PDF format, click on thediskette icon located at the top left (the white sheet with the red Adobe Reader logo) and choose the folder in which to export the file.
How to insert image into PDF Mac

The procedure for installing LibreOffice on MacOS it is slightly longer than the one seen for Windows, since, in addition to the actual program, it is necessary to install the translation package in 2022na language.
In any case, to proceed, connected to this website, first click on the button Download the xyz version and then on the button Translated user interface, in order to download both necessary files.
When the download is complete, launch the first downloaded file (eg. LibreOffice_xx_MacOS_x86-64.dmg) and, using the window that appears on the screen, drag the LibreOffice icon into the folder Applications on the Mac. Then, access this folder, right-click on the icon you just copied and press on apri twice in a row, in order to overcome the restrictions imposed by Apple on non-certified developers.
After starting the program for the first time (and consequently creating its folders and configuration files), close its main window by pressing the key combination cmd + q or by going to the menu LibreOffice> Quit LibreOffice.
Then start the package containing the translated interface downloaded just now (eg. LibreOffice_xx_MacOS_x86_64_langpack_it.dmg), right click on the executable you find inside it and press twice on apri, to start it. At this point, click on the button Install, put the check mark next to the item /Applications/LibreOffice.app from the window that opens, click on the button again Install and, if necessary, click on Yes, identify me and type the password of your user account on macOS, to install the language pack. If everything went well, you should have translated the LibreOffice interface to 2022no.
Finally we are there: once the translation of the program is completed, start it, click on the button Open file ... located in the left sidebar, choose the PDF document on which to act through the Finder window and wait for the program Draw open the chosen file. From this moment on, you can proceed in an almost identical way to what we saw for Windows, as the interface is practically the same.
How to insert image in PDF online

If you don't feel like installing new programs on your PC, you can insert image in PDF using PDFEscape, a free online service that allows you to edit PDF files directly in your browser. It works with all the most popular navigation programs, does not require registration and allows you to process any document with a maximum number of 100 pages and / or a maximum weight of 10MB.
Its only real limitation is that it does not allow you to modify or move the texts, so it should only be used if the images to be inserted in the document do not affect the readability of the texts.
To find out how it works, linked to its home page, click on the item Upload PDF to PDFescape and drag the PDF to edit into the browser window, or click the button Choose file to select it manually.
Now, select the page where you want to insert the image, click on the button Image located in the left sidebar and drag the photo to add to the PDF in the box that opens, or insert it manually using the button Choose file.
Once the upload is complete (it should take a few moments), click on the point on the page where you want to insert the image and use the indicators that appear on the edges to resize it. Repeat for all the images you want to insert in the PDF and that's it.
When you are satisfied with the result, click on thegreen icon with two white arrows which is located in the left sidebar and the output document will be downloaded to your PC immediately.
Final report: PDFEscape isn't the only PDF editor available online. There are also other sites that allow you to edit a PDF file online. Check out my post on the subject to find out more.
How to insert PDF image into Word

If you have created an image in PDF and want to insert it in Word, you can use the function Insert subject of the software. To use it, start the program, create a new document (or open the document in which you want to add the image), position yourself on the exact point where you want to insert the photo and click on the tab Inserisci, which resides in the top toolbar.
Now, click the button Subject located at the top right (the icon of the white rectangle with blue edges), go to the tab Create from file, premium pulsating Browse ... and select the PDF image to insert into the document. Finally, make sure the boxes Link to file e View as an icon are not selected and press the button OK, to add the chosen image.
If you wish, you can resize the image by "grabbing" it by the small squares located on the edges. To learn more about the subject, feel free to check out my guide on how to insert a PDF into Word.
How to insert PDF image in AutoCAD

If you need to insert PDF image into AutoCAD and modify its distinctive features (useful if you have, for example, a vector in PDF format), you can use the "direct" import function introduced in the most recent versions of the program.
To do this, start AutoCAD and, after creating a new drawing (or opening an existing drawing, depending on your needs), click on the button depicting a A located at the top left, to call up the main menu of the software.
Then select the item Import, then the option Import PDF and choose the file to add to the drawing. Then indicate the number of pages and characteristics / data to import and click on the button OK, to start the process: once the import is complete, you can act on the elements of the PDF using the CAD tools.
If, on the other hand, you are interested in overlaying a PDF file on a drawing, as if it were a raster image, click on the tab Inserisci, by pressing the button Attach and, after setting the drop-down menu File type su PDF, select the document you are interested in adding as an underlay.
Finally, using the next screen, indicate the number of pages to submit to the document, the insertion point and any scaling and rotation factors.
How to insert image signature in PDF
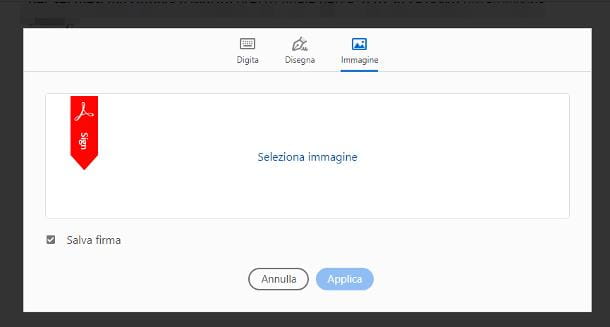
If you need to insert image signature in PDF I recommend you to use the program Adobe Acrobat Reader DC, that is Adobe's free and official solution designed for reading documents in PDF format, which, among other things, also allows you to sign them with an existing image.
To download the software, connected to this Web page, remove the check mark from the items related to McAfee Security Scan e McAfee Safe Connect or any other promotional program present in the central box of the page and click on the button Download Acrobat Reader, to download the program installation package.
Once the download is complete, if you use Windows, launch the file obtained (eg. readerdc_it_xa_crd_install.exe) and click on your button Yes, to start the automatic software installation (which should finish within a few minutes). Once the installation is complete, click on the button Ends, to exit setup and start Acrobat Reader.
If, on the other hand, you employ a Mac, april il package .dmg obtained earlier, double-click on the pkg that you find inside and wait a few minutes for the program installation files to be downloaded and installed on your computer. After completing this procedure, press the button Ends And that's it. To find out more about the steps to take to download Adobe Reader, I invite you to read the guide I have dedicated to the subject.
Once you have reached the main program screen, click on the menu File> Open… (top left), to open the PDF file of your interest, then click on the tab Instruments and then on the icon with the symbol of a pencil (option compile and sign): at this point, click on the button again compile and sign and then on the button Company that appears in the top toolbar.
Now, select the item Add signature that appears in the menu displayed on the screen, go to the tab Image and, using the next screen, select the image file which contains your signature. Finally, put the check mark next to the item Save the signatureclick on your button Apply and, moving the mouse, decide where to place the newly imported signature within the PDF.
To learn more, check out my guide on how to insert image signature on PDF.
How to apply a watermark
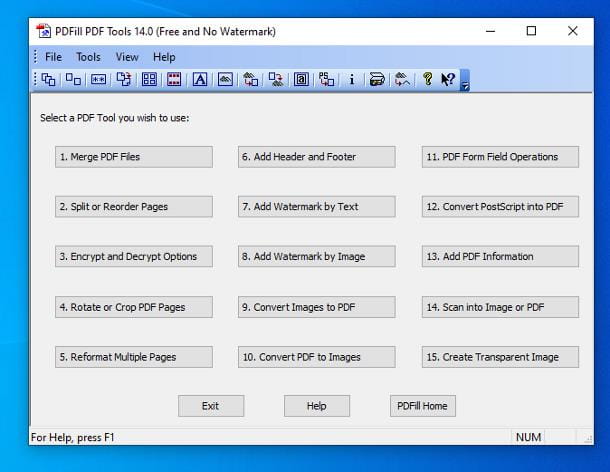
If, on the other hand, you prefer to insert your "signature" in the form of a watermark, that is, as a logo to be printed on all pages of the document, you can use PDFill FREE PDF Tools, a software for Windows that can apply various types of changes to PDF documents (including adding watermarks).
To download it to your PC, connect to its official website and click the button first Download now found under the heading Get FREE basic version and then on the same button located in the center of the page that opens.
A download completo, apri il file PDFill_FREE_PDF_Editor_Basic.exe that you have just downloaded on your PC and first click on Yes and then Next. Then put the check mark next to the item I accept the terms in the License Agreementclick on your button Next and apponi il segno di spunta accanto alla voce Free PDFill PDF Tools (No Watermark), leaving the others unchecked, so that you only install the program you need.
To conclude, click on the button Next for two more consecutive times and then on install e Finish, in order to complete the software installation process. If you are asked to download Ghostscript e . Net Framework, accept: these are two essential software for the correct functioning of PDFill FREE PDF Tools (both free and safe).
At the end of the setup, start the program and click on the button Add watermark by Image. Select, therefore, the PDF to operate on, choose the image to use as a watermark and adjust the settings relating to the position and size of the latter.
By typing a percentage in the fields Width ed Height you can adjust the size of the logo while putting the check mark next to the item Center of the page or next to the item Any position you can choose whether to imprint the logo in the center of each page or in a more decentralized position (adjusting it more precisely through the fields Left e Bottom).
Finally, click the button Save as, choose the folder in which to save the output file and wait a few seconds for the export of the document to be completed.
If you want, by clicking on the button Add watermark by text of PDFill FREE PDF Tools you can add a text watermark (therefore a text instead of an image) to all pages of your document. The choice is yours.
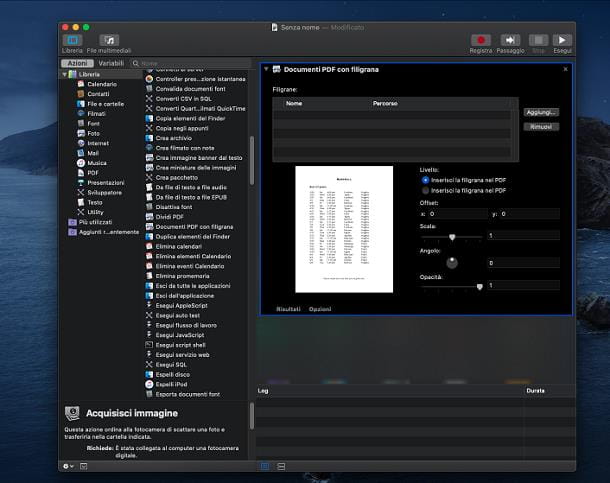
If you use a Mac, you can watermark PDFs without resorting to external software or better, using the utility automator which is included “standard” in all versions of the operating system and which can be called up via the Launchpad.
All you have to do is open Automator and create a new one workflow using the following combination of actions.
- PDF documents with watermark, where by clicking on the button Add you have to select the logo to insert in your PDFs and using the options x e y you must specify its position within the documents. To resize the watermark and make it semi-transparent use the adjustment bars Ladder e Opacity.
- Copy Finder Items, where in the drop-down menu A: you must indicate the default path in which to save the output files (eg. desktop), while clicking on the button options and placing the check mark next to the option Show this action when the workflow is in progress you can make the service ask you from time to time in which path to save the output files.
Finally, set the value PDF in the drop-down menu The service processes the selection of (above), go to the menu File> Save and save the service by assigning it the name you prefer (eg. Print watermark PDF).
At this point, all you have to do is select a PDF (or multiple PDFs at the same time) by right-clicking and choosing the name of the script you just created from the menu Services of macOS. Then select the folder in which to save the output files and wait for your PDFs complete with watermarks to be created.
App to insert image in PDF
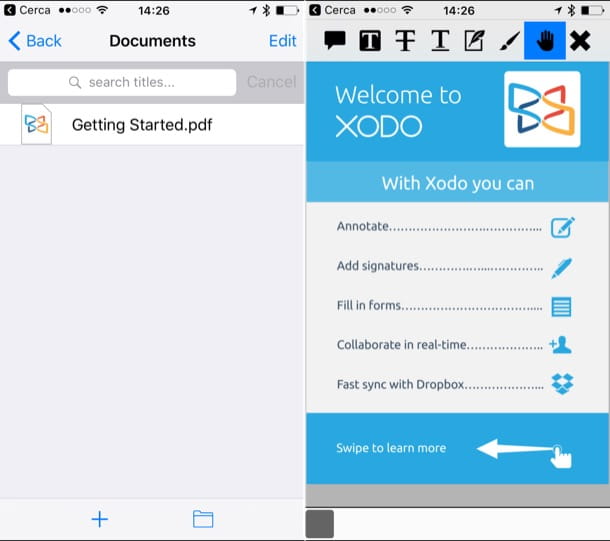
If you prefer to insert images in PDFs using your smartphone or tablet, know that there are applications that allow you to directly edit documents of this type, performing multiple operations, including adding notes, images and watermarks. Here are some of them.
- Exodus PDF (Android / iOS / iPadOS) - is, in my opinion, one of the most complete PDF editors available for free mobile platforms.
- Adobe Acrobat Reader (Android / iOS / iPadOS) - is the official Adobe application which, among its many features, allows you to sign PDF documents, even with images already present in the device memory. It's free.
- eZ PDF Reader (Android) - this is an application that can perform multiple operations on PDF files, including adding images. The app can be tried for free for 15 days, after which it is necessary to purchase the full version (which costs € 3,99).
- Notability (iOS / iPadOS) - is an app that allows you to add annotations and other elements to PDF files, including images. It costs € 9,99.


























