You are working on a presentation in Power point and you need to insert an audio track on a slide. Unfortunately, however, you are not very familiar with this software and, therefore, you have searched for information on the Web in order to succeed in this your intent. Well, luckily you came across this guide of mine, in which you will find everything you need to succeed in your goal.
In fact, in the next few chapters I'll show you how to insert audio on Power Point both through the famous desktop software of the Microsoft Office suite (available for both Windows and macOS) and the Web and mobile versions of the same. How do you say? Is that just what you wanted to know and you can't wait to get started? So let's not waste any more precious time and let's get to work immediately!
All you have to do is sit down comfortably and pay close attention to all the procedures that I will describe to you in the next paragraphs. Having said that, I just have to wish you a good reading and, above all, a good job!
Index
- How to insert audio in PowerPoint
- How to insert audio in PowerPoint Online
- How to insert audio on PowerPoint app
How to insert audio in PowerPoint
If you want to add an audio track in a presentation Power point, in the next chapters I will explain in detail how to do this in the desktop client of Microsoft PowerPoint available for Windows e MacOS. If you don't already have this software, you can find out how to download PowerPoint by reading my tutorial dedicated to the subject.
How to insert audio on PowerPoint presentation
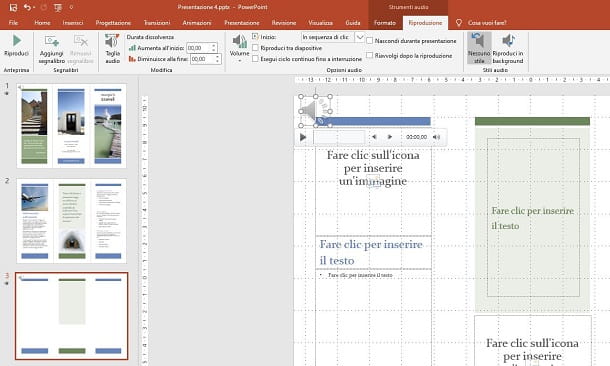
If you have an audio file on your PC and want to insert it into a presentation Power point, the operation you need to perform is simple and will only take a few minutes of your time. Let's see it in detail.
For the first thing, avvia Power point and open the presentation on which you want to add the audio file, using the button apri or simply double-click the file .PPT o .PTTX of your interest. With that done, move to the tab Inserisci (top) and select the icon Audio, which you find in the section Multimedia elements.
From the options you see in the pane that opens, choose Audio in personal PC, to display the screen of File Explorer which allows you to search for audio files. At this point, all you have to do is locate the file in question, select it and press the button Inserisci.
The audio file will be inserted in the slide and will be represented with thespeaker icon. At the same time, you will be shown a new tab at the top, Playback, through which you can add effects or changes to the file just inserted.
In detail, you can modify the track by making cuts (Cut audio), adding dissolves (Fade duration), changing the volume (Volume) or by setting how the audio should be played on the slide or the entire presentation.
Regarding the latter option, you can decide whether to set the audio in the background or have the playback continue between slides. You can also decide to set the audio to play continuously and start on mouse click or automatically.
As soon as you start the PowerPoint presentation, the audio will play according to the rules you set in the tab Playback. In case you want to learn more about this topic, I suggest you consult my guide on how to insert music on PowerPoint.
How to insert audio recording on PowerPoint

Through the desktop client of Microsoft PowerPoint, you can too insert an audio recording in real time through your microphone. Do you want to know how to do it? I'll explain it to you immediately.
First, after opening your PowerPoint presentation file, go to the tab Inserisci, at the top, select the icon Audio and, in the box that is shown to you, choose the option record audio. By doing so, you will be shown a small screen with controls for recording the audio track in real time.
Well, at this point, if you have a microphone plugged into your PC or are using the one built into your laptop, hit the record button (the'red dot icon) to start capturing audio from the device. When you are done, press the button Stop (the'icon with square) to stop recording.
Before adding it to the slide, you can listen to the audio just recorded by pressing the button Play. You can also set a name for the audio track, replacing the wording Recorded audio with one of your choice, perhaps more relevant and specific.
If the work you have done is satisfactory, press the button OK, to insert the audio track into your PowerPoint. The inserted file will be handled exactly as if it were an audio file imported locally from the PC. Therefore, you can refer to what I indicated in the previous chapter, to know how to edit and manage it within your presentation.
How to insert audio in PowerPoint Online
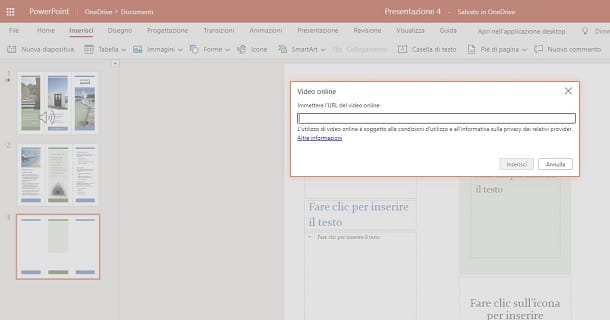
If you don't have PowerPoint installed on your PC, you could rely on the web version of the service which, using only a Microsoft account and without the need to install any software on your computer, allows you to create a PowerPoint presentation for free, albeit with much more limited tools than to the desktop client.
In this regard, I must unfortunately tell you that the inclusion of an audio in presentations is one of the functions that are currently lacking in the service. However, it is possible to add videos from YouTube and Vimeo and use them, in a sense, as background audio for the slides.
To do this, on the PowerPoint Online main screen, click the tab Inserisci and then press the button Video Online. Once this is done, you just have to copy and paste the video URL in the appropriate text box and then press the button Inserisci, but import it on the slide.
How to insert audio on PowerPoint app

On smartphones and tablets, the Power point (compatible with Android and iOS / iPadOS) developed by Microsoft. It is free for all devices with dimensions equal to or less than 10.1 ″ (otherwise it requires the subscription of a Microsoft 365 subscription, starting from 7 euros / month) and allows you to create and edit presentations easily, albeit with some limitations compared to the famous desktop version.
The app is also available Office, for Android and iPhone, which includes in a single solution the tools to create / edit Word, PowerPoint and Excel documents: ideal if there is not an abundance of space on your device.
Through the Microsoft apps, in addition to creating slides, you can also add audio files in the device memory to them, in order to play them during the presentation.
To do this, all you need to do is launch the app and open the PowerPoint presentation document. At this point, tap on Inserisci, through the appropriate tab, at the top, on a tablet or the corresponding item in the drop-down menu, at the bottom, on a smartphone.
Once this is done, in the screen that is shown to you, press on the item Audio and import the file from your mobile device by clicking on its name. The audio file will then be imported into the slide and represented with thespeaker icon.
When you start playing the presentation, all you have to do to play the sound is to press on thespeaker icon of the previously imported audio file. Easy, right?


























