
Outlook allows you to import a backup of your contacts with just a few mouse clicks. For this you will need a backup file in CVS format.
How to import a contact list to Outlook
- Go to your Outlook inbox, then click at the bottom left of it on the icon dedicated to contact management.

- On the Outlook toolbar, click the button Manage then Import contacts.
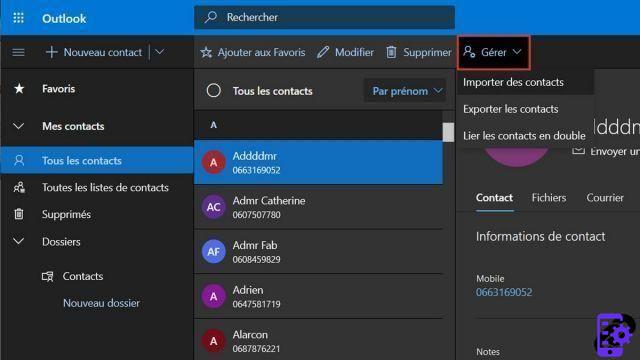
- Import your backup file in CVS format, then click the button Import.
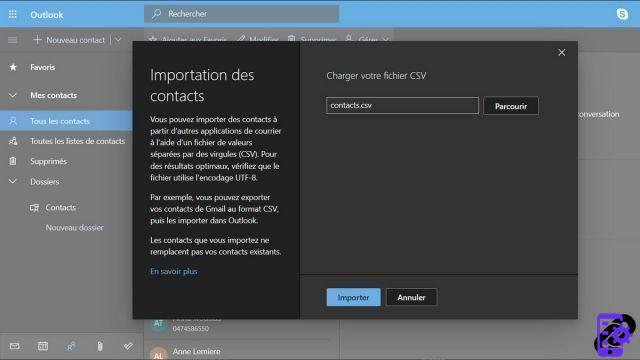
- Outlook then displays a preview of how your contacts will be imported. If you are happy with this, click the button Everything seems ok, continue.
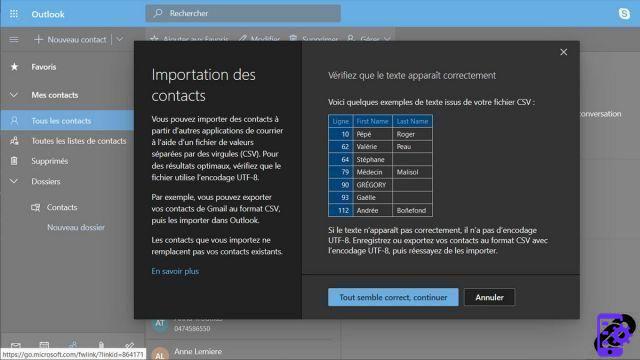
- Wait while your backup file is imported, then once finished, check that the import was successful in your address book.
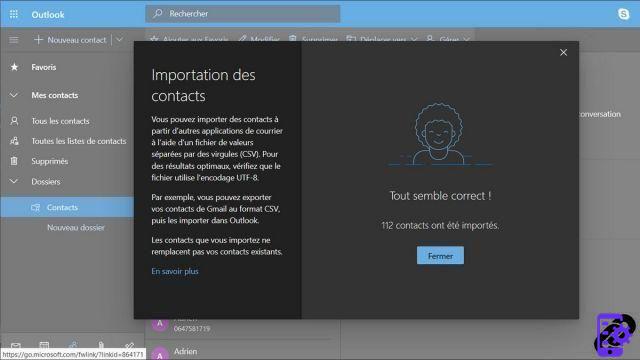
How to import a contact list with Outlook from the Office suite
- Click on the tab File of the ribbon at the top left of the Outlook window.
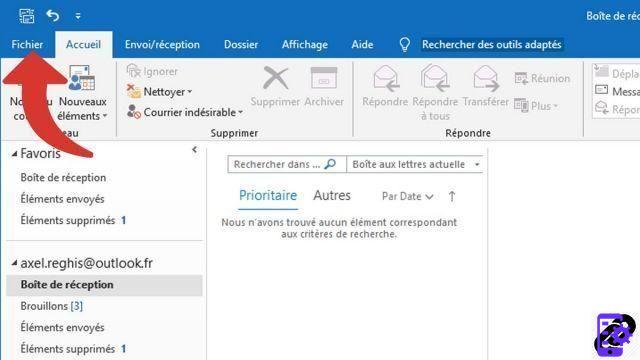
- In the blue sidebar on the left, click Open and Export, then the button Import / Export.
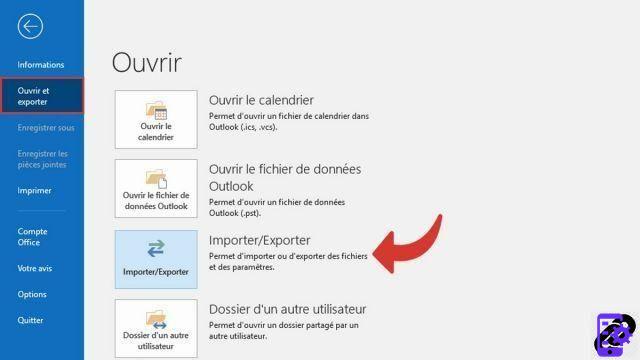
- In the wizard, select Import from another program or file.
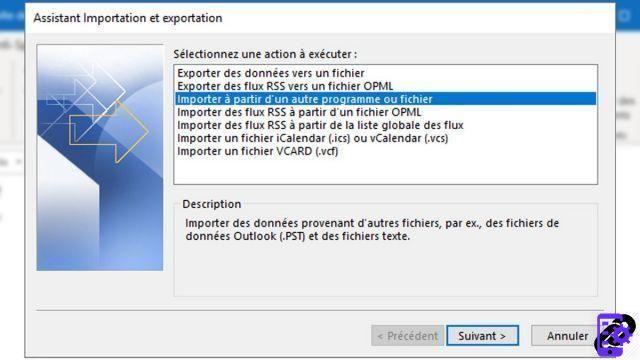
- Then select Comma Separated Values, Then click on the button Next.
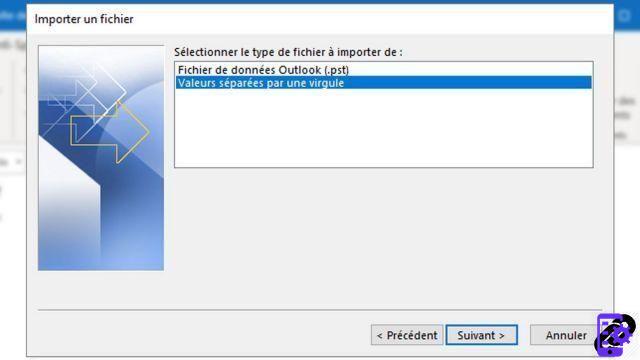
- Select your backup file in CVS format, check the box of your choice concerning the treatment of duplicates then click on the button Next.
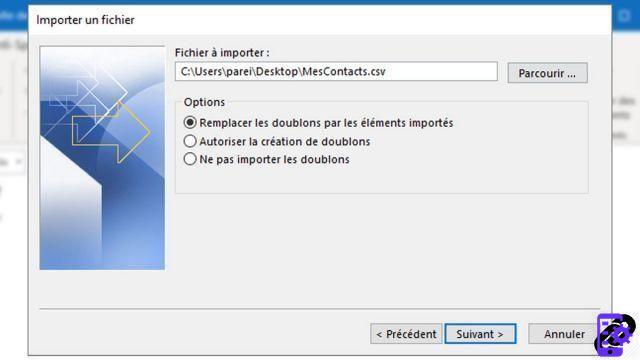
- Select the folder Contacts from your mailbox and click on the button Next.

- Check the actions that will be performed, then click finish.

- Wait while your backup file is imported, then once finished, check that the import was successful in your address book.
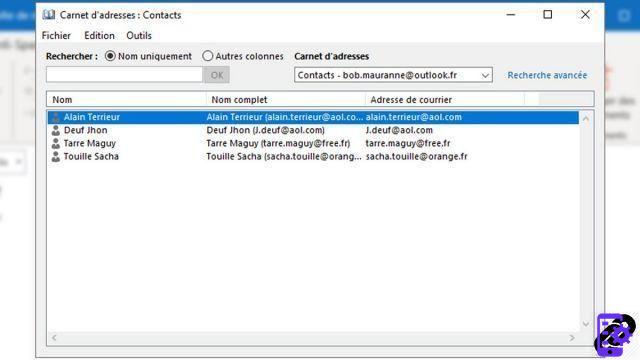
Thanks to this feature, it is very easy to recover an old backup in the event of data loss or simply share your contacts with an office colleague. This procedure may differ with older versions of Outlook, however you should easily get your way.
40 ">This tutorial is brought to you by the trainer Jean-Philippe Parein
Find his course Learn and Master PowerPoint Complete Guide
in full on Udemy.


























