Your iPhone often ends up in the hands of friends and relatives who, alas, have no qualms about poking their noses into yours photo. To prevent someone from snooping further into the photo gallery of your "iPhone by", you would therefore like to hide your most private shots, but you do not know how to do it.
That's the way it is, am I right? Then let me tell you that you've come to the right place at the right time! In the next paragraphs of this tutorial, in fact, I will explain to you how to hide iPhone photos listing some solutions that might be right for you. First, it will be my job to show you the walkthrough to hide your snaps from the iOS Photos app.
Next, you will find instructions to protect your shots with a password and also some applications "disguised" as calculators that allow you to mislead nosy friends and relatives. How do you say? Is that exactly what you wanted to know? Well, then let's not dwell further and see how to proceed. Enjoy the reading!
How to hide iPhone photos with Photos app
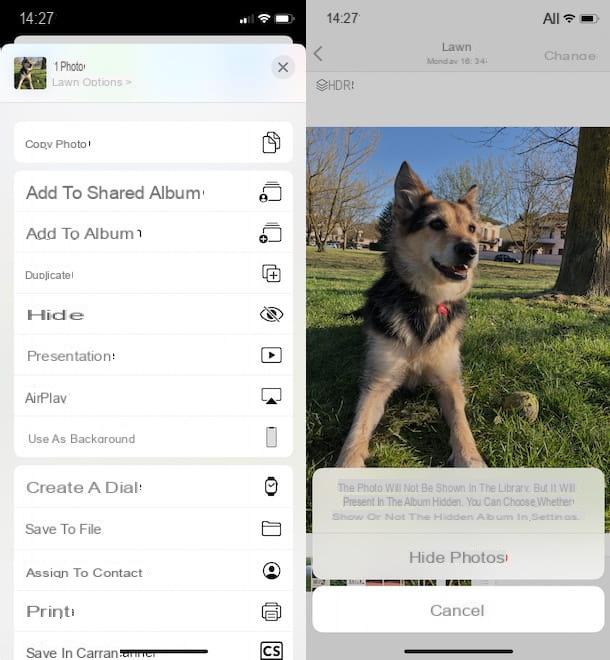
The app Gallery is the first solution you can consider for hide iPhone photos. In fact, it has a specific function that allows you to hide the shots of your interest: the latter are moved to a specific album that can also be made invisible by the settings of your "iPhone by".
If you think this is a valid solution to keep your photos secret, start the Photos app and tap on the shot of your interest. In the new screen that appears, tap on the icon freccia inside a quadrato and select options Hide e Hide photos. Alternatively, long tap on the photo you want to hide and press on the items Share, Hide e Hide photos.
If, on the other hand, you want to hide multiple photos at the same time, tap the button Select, at the top right, select all the photos of your interest and press the icon of freccia inside a quadrato, located in the bottom menu. At this point, tap on the item Hide e premi sull'opzione Hide [number] photos, to hide previously selected photos.
Hidden photos will no longer be visible in sections library e For you. Plus, they won't be featured on the album either Recent (which collects all your photos), while they will remain perfectly visible by accessing the section Album and pressing on the option Hidden, placed near the entry Other.
How do you say? You would like to know if it is possible hide hidden photos on iPhone? If so, go to Settings of iOS, by pressing the icon of rotella d'ingranaggio that you find on the Home screen, tap on the item Gallery and move the lever relative to the option Hidden Albums da ON a OFF. By doing this, all hidden photos will no longer be visible in the Photos app.
To restore a hidden photo and add it back to your camera roll, first turn on the option again Hidden Albums From Settings of iOS and, then, access the section Album Photos app. Therefore, identify the section Other, tap on the item Hidden, open the photo of your interest, tap on the icon of freccia inside a quadrato e seleziona l'opzione Don't hide. Semplice, see?
How to hide photos on iPhone with password

Be your intention è hide photos on iPhone with password, you can activate Usage time. Keep in mind, however, that this feature is mainly designed to reduce the time of use of the smartphone and not to block access to specific apps: this means that it is not possible to completely prevent access to the Photos app.
Having clarified this, to block access to your photos, access the Settings iOS, tap on the item Usage time e seleziona l'opzione Use Usage Time Code, in order to set a PIN with which to block permissions related to app access.
Once this is done, tap on the item App limitations, type il PIN that you have set up earlier, press the button Aggiungi LIMITATION OF USE, select the category Creativeness, put the check mark next to the options Gallery e Camera e fai tap sul pulsating Add, top right. Then set the app lock time to 1 minute (it is the minimum that you can select) and tap the button Add, per salvare I modified it.
Now, start the Photos app, keep it open for 1 minute and wait for the message to appear on the screen Time limit. From this moment on, to access the app in question again, you will have to enter the PIN created just now (although, from time to time, during the day you may be allowed to access the application for another minute without code entry).
To completely remove the limitation, however, log back in to Settings iOS, select the options Usage time e App limitations and tap on the item Camera and Photos. Infine, premium pulsating Eliminate limitation twice in a row and that's it.
If you think that this solution does not allow you to keep your photos safe, you can consider one of the third-party applications created specifically to protect photos with passwords, such as Private Photo Vault.
This application, in the free version, allows you to import photos without any limitations and allows you to create a maximum of 2 custom albums, in addition to the main album available by default. By purchasing, however, the Pro version (€ 5,49) it is possible to create new albums without limitations, remove advertising banners and also protect videos.
After downloading Private Photo Vault on your iPhone, launch the app in question, press the buttons Start e Set passcode and create a four-digit PIN with which to protect access to your photos. Once this is done, tap on the option Creation, insertion il tuo email address in the ready field and the pulsating prize Concluded. By doing so, in case of loss of the access PIN created just now, you will be able to recover your photos.
Now, press the buttons NEXT (for two consecutive times) e I agree, to access the Private Photo Vault main screen, and tap the button +, top right, to create a new album. Then select the option Import, tap on the item Photo-archive, choose the album in which to import your photos and select all the shots you want to hide.
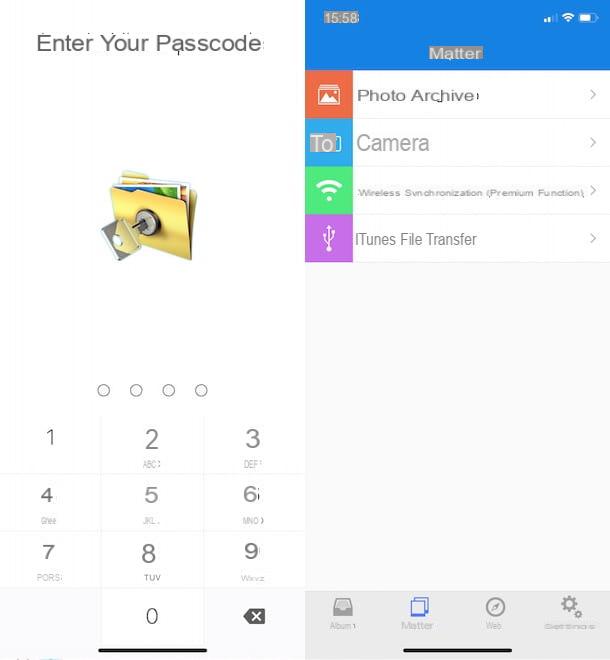
Fatto ciò, first prize Add, to import the photos of your interest, and if you want to delete them from the Photos app, tap on the option Delete (if so, also remember to delete them from the Recently Deleted album or they will still be visible in the album).
From now on, the photos you deleted from the iOS Photos app will only be visible in Private Photo Vault by entering the PIN needed to unlock the application. To view them, you need to go to the tab Album and press on album name into which you imported them.
How to hide photos on iPhone in Calculator
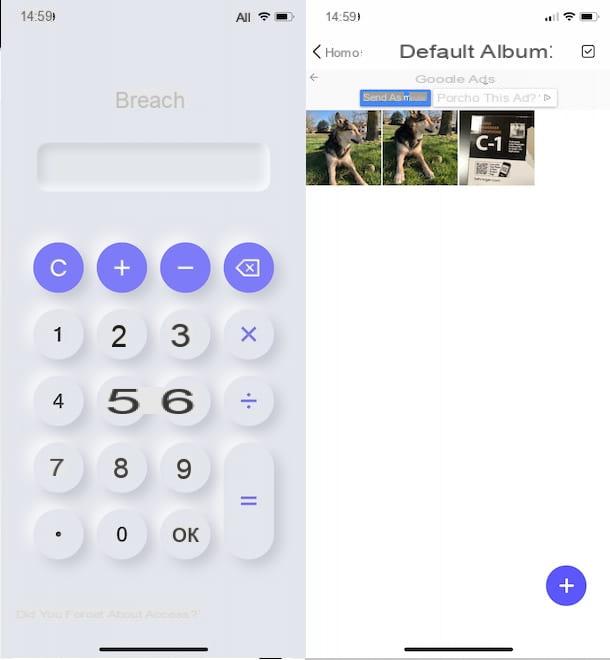
How did you say? Vorresti hide photos on iPhone in Calculator? In this case, you should know that there are several free applications to hide your shots that are "disguised" as a calculator, thus misleading too nosy friends.
In particular, I advise you to try Secret Photos - Hide photos, a free app to hide photos, videos, cards and passwords which is represented by an icon in the shape of a calculator and which, unlike other applications of this kind, offers an interface identical to that of an app for the calculation. It is also available in a paid version (€ 3,49 / month, € 10,99 / year or € 32,99 one-off) that allows you to remove advertising and use additional features, such as the ability to change the icon of the app.
After downloading and installing Secret Photos - Hide Photos on your iPhone, start the app in question, tap the button To start and create a security code that you will need to use to access your hidden photos by entering it in the fields Create passcode e Confirm access code.
Once this is done, enter yours email address in the appropriate field, useful for recovering the access code in case of loss, and press the button Done (if you are concerned about privacy, you can use a temporary email address that you can restore in the future in case of need, then one that allows you to freely choose the temporary mailbox to use).
At this point, tap the button +, at the bottom right, click on the icon folder, to create a new album, and enter its name in the field Album name. Once this is done, press the button again +, tap on the landscape and press on the options Done e Allow access to all photos, to allow Secret Photos - Hide Photos to access your photos.
Then select the photos you want to hide, press the button Import and choose thealbum created earlier, to import them to Secret Photos - Hide Photos. Then wait for the import to complete and press the buttons OK ed Delete, to delete the photos in question from the Photos app (if you don't want to delete them, select the option Do not allow).
To access the photos you have hidden in Secret Photos - Hide Photos, launch the app in question, type yours access code and press pulsating OK, to view your hidden albums and photos. To restore a photo in the Photos app, tap on the shot of your interest and press the option Export.
More apps to hide iPhone photos

If in addition to the applications that I have indicated in the previous paragraphs, you would like to know other solutions to protect your shots from prying eyes, here is a list of other apps for hiding iPhone photos that you can take into consideration.
- Best Secret Folder: this application allows you to hide not only your photos but also videos and notes. It is a truly complete solution: in addition to protecting access to hidden content with a password, it allows you to set an alarm in case nosy friends or relatives try to access. Also, when the passcode is wrong four times, it automatically takes a photo with the iPhone's front camera which is emailed to the owner of the photos. It is free but by activating the subscription version (€ 15,99 / year with a 7-day free trial), it is possible to remove the advertising banners and “unlock” additional features, such as the ability to access hidden photos via FaceID / TouchID.
- Secret Photos - KYMS: it is a real multimedia safe that allows you to hide and protect photos, videos, documents, passwords and much more using the AES Encryption encryption system. Furthermore, it allows you to create a parallel archive with a “fake” PIN, in order to keep the main archive safe even in situations in which you are forced to unlock the app. It is free with the possibility of making purchases in the app (eg 2,99 euros to remove advertising).


























