Many of us have never had problems with our computer with the Windows 10 operating system, as being a relatively new operating system, there are still details to improve. And although it is a new operating system, it has very common problems, however, these can be solved by the computer user himself.
What are the most common problems that Windows restarts by itself?
If you have a computer running Windows 10 and it constantly reboots by itself, you should consider what some of the most common factors that affect this computer behavior.
In most of the times it is very likely that the reason for the constant restarting of the computer is a factor that gets out of hand, which is a update error. Although it has a fix, sometimes you have to wait for Microsoft to fix the problem, so it will be a little more complicated to fix than an installation error that you can fix instantly.
Whatever the reason for this problem, if the computer is constantly restarting, it should be fixed as soon as possible, as a computer that constantly restarts should not be used and this can significantly affect the user's life, especially if your work is on one of these machines.

The most important thing is to know how identify the root of the problem to act as as quickly and efficiently as possible to resolve this situation. Here we will show you the most common reasons why a Windows 10 computer constantly reboots.
Hardware failure
Maintaining a computer is essential for its proper functioning, otherwise you may end up with various hardware errors. You need to keep in mind that the hardware consists of all the parts that make up a computer, namely the RAM, the motherboard, the processor, the graphics card, among others.
Because of this, there is a wide variety of hardware errors that can occur on your computer. Here are the most common hardware errors causing the computer to restart.
Defect in the graphics card: The graphics chip or graphics card of a computer is a graphics processor that is responsible for lightening the work done by the main processor, such as playing video games and programs in 3D. The most common mistake of graphics chips or graphics cards is that they overheat, in this situation the type of graphics card or graphics chip and the power it has a great influence, as the heat it can generate can be very high for your computer and spoil the welds that join other components
Power failure: the power supply is the mechanism that deals with distributing the current that the equipment receives, in this case, the computer, so that it receives the current necessary to power the circuits that set it in motion and keep it on. A power failure causes the computer to not get enough power and constantly shuts down or restarts. If the power supply does not supply power to the computer in a continuous and stable manner, any other component of the computer may be affected (especially the motherboard), causing sudden blackouts. To prevent this from happening, you need to have a quality power supply for your computer
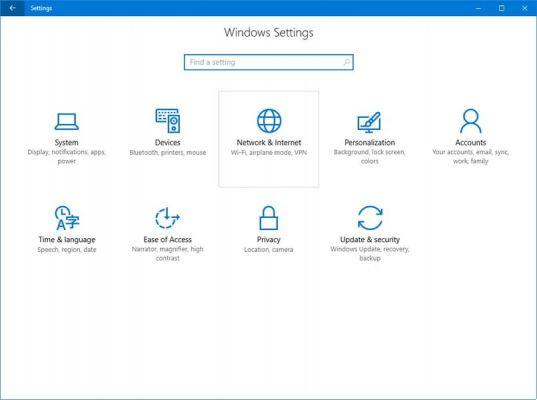
RAM memory problems: the RAM memory of a computer is where the commands are stored so that it can carry out daily operations, it is also the one that stores the data (in the short term) required by the equipment. Without a doubt, RAM memory failures can cause several inconveniences, besides restarting your computer by itself. To detect problems in a RAM memory, they usually use specific software to analyze in a complete and detailed way the integrity of the RAM memory.
Faults of the hard drive - This is one of the hardest hardware errors to deal with, as hard drive is a computer's largest long-term storage drive, your data is still there even when the computer is turned off, the same way it also works to recover your files that have been deleted from your computer. While it is normal for a hard drive to feel somehow before it is permanently damaged, it is possible to detect that there is an error when your computer becomes slow for no apparent reason, when you are having trouble with a program or application that you want to install or you begin to notice physical deterioration on the surface of this component
Motherboard Problems: Also known as a computer motherboard, this is where all the internal components that make up a computer come together. These electronic components such as chips are very prone to failure over time and the computer is used constantly. The most common motherboard failures are usually shorts or capacitor problems. The feature of a good motherboard is that it dissipates heat properly and has solid capacitors. As for the errors presented by the chips or cards integrated in the motherboard, most of them can be solved by adding an additional PCI card in an unoccupied slot.
Faults of the microprocessor : the microprocessor is the most complex electronic circuit integrated in a computer, it is the central unit of the CPU. The most common failure in a computer's microprocessor is overheating because the heatsinks are dirty, when a very high temperature is reached this causes the computer to shut down, it can also be the product of a bad anchoring to the board.

Problems with the driver
I controller, noti also come driver, they are responsible for achieving common communication between hardware and the rest of the components of a computer. Although Windows 10 guarantees that there are drivers for new devices connected to your computer, these can cause problems at some point and cause you to display errors or constantly restart your computer.
The best way to fix Windows 10 driver problems is use the Windows Update program, this tool is originally from the Windows 10 operating system, so there isn't much risk when using it to fix such problems. The Windows Update tool takes care of drivers, among other functions. To use this tool just follow the steps below.
- Open the taskbar in Windows 10.
- Type "updates" in the search bar.
- Select the result «Check for updates».
- Select the "change active time" option to change the computer restart time so that it automatically updates the drivers. Try as much as possible to select a time when you will not use your computer to avoid information leaks.
It is essential to keep the driver with your computer to fix potential future security and compatibility bugs and keep it updated with constantly emerging improvements.

If you notice that your computer installs drivers automatically and they are a problem, you can fix it disabling this option following the steps below.
- Open the file explorer.
- Click on the "This PC" option.
- Go to «Properties».
- Select the "Hardware" tab in the advanced settings.
- Select "Device installation settings".
- Click on the option «Let me choose what to do».
- Press «Never install driver software from Windows Update».
- Save your changes.
- Press «Accept».
Overheating
Overheating is one of the most common causes of a Windows 10 computer constantly restarting, however, just like the problem is common, there are also several ways to solve it.

When the processor overheats, it cannot withstand high temperatures, so it restarts for avoid damage to other parts inside of. Although fans are responsible for preventing this from happening, these fans sometimes fail due to the owner's carelessness.
If your processor is overheated, it is best to turn off the equipment and proceed to cleaning the fans, removing their casing and removing the dust that settles in and around the propellers, it usually works in these cases.
When cleaning the fans, check immediately if work properly, in this way you will identify if the fault goes beyond simply not cleaning and you can take the corresponding actions or if it is necessary to install new fans.
What can be done to permanently get rid of this error from the computer?
Currently, it is a bit difficult to detect what your computer's error is when it restarts itself, as generally when it is turned back on it does not show any warnings or notices on what exactly was the reason for the reboot. However, there are a number of factors that you should check to be in good condition and functioning properly.
These factors are both internal (software, drivers, operating system) and external (RAM, chip, CPU, among others). The first thing to do for prevent the computer reboot alone is to disable the "automatic restart" option of Windows Update through the computer settings as explained earlier in this article.
If you've already disabled the "automatic restart" option in Windows Update and your computer continues to do so, you should diagnose the problem considering the following aspects.

Check if your PC is hot
Determine your computer's CPU temperature. There are several ways to know the temperature of your computer's processor or CPU, the easiest and fastest way is through specific programs for this situation. One of the most common is AIDA64 Extreme Edition.
Likewise, if your processor or CPU tends to overheat, try cleaning the cooling fans or install more powerful ones if your computer requires it. By keeping your computer's cooling fans clean, you will not only prevent the computer from overheating, but also minimize the noise produced by the computer's processor.
Check for updates
In order for your computer to continue working properly, not slow down, be protected and avoid possible future errors, you must keep your updates up to date. One of the benefits of Windows 10 is that you can decide how and when to upgrade. To check for Windows updates, follow the steps below.

- Open your computer's start menu.
- Go to settings ».
- Select "Update and Security".
- Enter the "Windows Update" option.
- Select "View update history".
In this tab you will be able to view all updates and you will have access to your computer's update history where you can determine if your computer is running with the latest update or if a new update corresponds to it.
Rule out the presence of a virus
Currently, the presence of viruses on our computers is becoming more and more common. Viruses are a type of software, also called 'malware', created specifically for alter and manipulate the operation of a computer. These software are spread through social networks like Facebook, Twitter, instant messaging applications like WhatsApp and even through email.

Viruses affect all computers in very different ways. The warnings that the computer has acquired a virus are generally as follows.
- A lot of spam.
- Too many pop-ups.
- Slow computer performance.
- Restart the computer only without warning and for no apparent reason.
- Cannot access files on the computer
- Changes to web pages for no reason.
- Fast discharge of the computer battery.
- Unauthorized deactivation of security software.
Being viruses designed for moving from one computer to another, it is very likely that at some point you will be able to acquire one on your own. This situation is very normal today, so experts have designed a series of antivirus for all types of computers. You can also use another antivirus together with Windows Defender.

Although some viruses are very difficult to detect, their presence can be avoided by taking into account the following points.
- Always keep the software up to date. A good tip is to turn on the automatic software update option.
- Use a good antivirus that has a real-time scanner. It checks files and applications and runs in the background.
- If you don't have a reliable antivirus, use an «Online virus scanner».
- Do not connect strange or unrelated devices to the computer.
- Don't open spam emails.
- Don't link to pages that reach you through a conversation.
- Don't lend your computer to other people.
- Use secure browsers.
- Back up regularly
- Use strong passwords, that is, with uppercase, lowercase, signs and numbers built into it
- It constantly changes the user's password to avoid unwanted logins
If you have already used the previous resources and you have noticed that you definitely have a virus on your computer and you cannot get rid of it with any of the options we have given you, it is better uninstall and completely reinstall the your operating system.
Reinstallare i driver
Controllers or drivers are different programs designed so that the system can recognize and accept each of the components hardware connected to it, for example the monitor, the horns, the USB, among others.

Failure of one of these programs can cause the malfunction Of computer. It is for this reason that driver maintenance is taken into consideration when analyzing a computer for any reason.
If your computer has a problem, like it constantly restarts for no apparent reason, try update the drivers.
- Type "Device Manager" on the taskbar.
- Select "Device Manager".
- Choose a category on the devices you want to view.
- With the right mouse button select the one you want to update.
- Click on the option "Automatically search for updated driver software".
- Select "Update Driver".
If the problem persists, try uninstalling and reinstalling the drivers. To update or reinstall any drivers or drivers, please follow the steps below.
- Type "Device Manager" on the taskbar.
- Select "Device Manager".
- Right-click the device you want to uninstall.
- Select "Remove driver software for this device".
- Press «Accept».
- Turn off your computer when the process is complete.
- Turn your computer back on. At this point Windows will take over automatically, via Windows.
- Update, to reinstall the missing driver.
BIOS fast boot mode
The BIOS is the first system that starts to act the moment you turn on the computer, this is necessary for the operating system to start running work properly and load all the files that the hard disk and RAM have.
That's why before your computer fully boots you can modify some aspects of your computer, such as time and date, even enable some hardware or change the boot order.
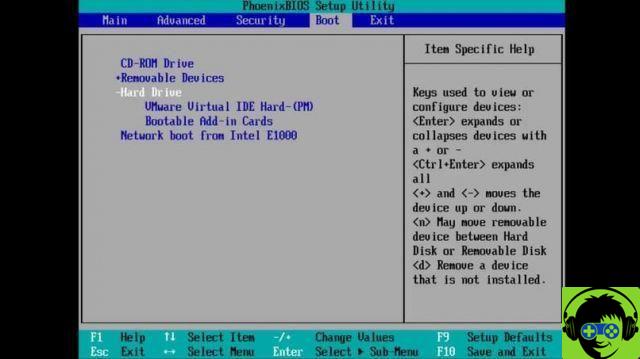
Quick start mode refers to the operating system that does not shut down completely when the user turns off the computer. It enters a state of "hibernation" or "rest" in which its functions and internal system DON'T are completely deactivated. This way, when the computer is turned on again, it will "boot" faster as it has already "booted" the system.
To enable BIOS fast boot mode you need to follow the steps below. It is important to note that when an operating system update is performed, the computer will need to reboot completely, that is, you need to disable this quick start option.
- Open the start menu.
- Enter your computer settings.
- Select » System «.
- Click on «Power and sleep».
- Click on «Additional Power Settings».
- Select » Choose what the power buttons do »On the left side of the window that opens.
- Select the "Shutdown settings" section that you will see at the bottom of the window.
- Check the box next to the "Enable quick start" heading located in the "Shutdown settings" section.
- Save the changes you made.
- Turn off the computer and then turn it back on to notice the difference in startup time.
Check that there are no problems with your RAM cells
RAM is there computer short-term memory. When there are problems with the RAM, surely your computer will start to fail somehow. Beeps coming from the CPU or computer restarts by itself are some signs that there is a problem in the RAM memory.
There are a large number of programs that allow you to check the current state of your computer's RAM, many of them are paid, however you can find others free. As for the Windows 10 operating system, it has its own tool to analyze RAM memory and detect if it has a problem, without the need to install other programs.
Indeed, it is "Windows Memory Diagnostic" tool. To open this tool, search for "mdsched" in the Windows 10 Start menu and select the first option, which is "Restart now and check for problems". Now, for the analysis to be successful, you need to restart your computer when this option is offered to you.
When you turn on your computer, you will see a menu with a blue screen, here you will select that type of analysis you want to perform on your RAM memory. The types of analysis are as follows. By selecting the type of analysis you want to perform on your computer, the system will start analyzing the RAM.
- Basic analysis - Test with active cache and INVC, MATS + and SCHCKR tests
- Scan standard: performs the same tests as basic scan, adding WMTS +, LRAND, Stride, 6CHCKR3 and WINVC operations
- Scan extended: tests with cache disabled, in addition to all basic and standard scan tests, adding tests from Stride38, CHCKR4, WSCHCKR, WCHCKR3, erand and CHCKR8, WStride6
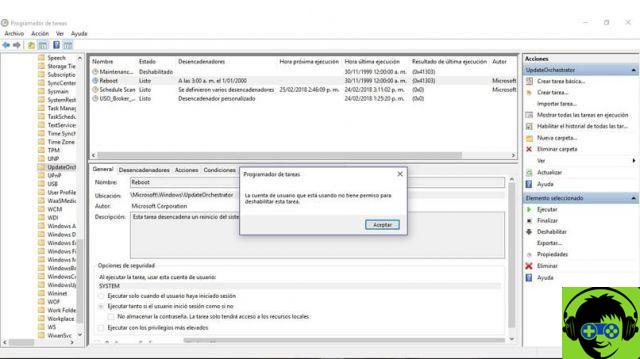
Is your BIOS up to date?
If you want to know the BIOS version you have, to know if it is up to date, just enter the BIOS by pressing F2, F10, Del, among other keys determined by the manufacturer, just when the computer starts. If you don't have the latest BIOS version, follow these steps. It is always good to back up everything before updating the BIOS.
- Go to the manufacturer's website.
- Download the latest update for it.
- Unzip the file.
- Copy it to a USB flash drive.
Test your charging source and check for defects
Computer charging sources usually have a lot of problems, especially over the years. When our computer's loading source starts failing, that's where individual computer restarts, blue screens, among others are displayed. For avoid this type of problem, follow these steps.
- Try to keep it well ventilated.
- Make sure it has the correct wattage to work.
- Maintain constant cleanliness on all areas of your computer, including the charging source.
How can you disable automatic restart with problems in Windows 10?
Many computer users prefer to keep Windows 10's automatic restart option disabled, and because of that update steadily the computer, among other things. If you want to disable this option, do the following.
- Enter your computer system.
- Select "Settings".
- Select "Startup and Reset".
- Disable the "Automatically restart" option.
- Save your changes.

























