- TouchWiz often freezes after a Android update. When we update our Samsung device, old data and cache can conflict with TouchWIz, thus creating this mess.
- When you disable some app integrate, you may have problems with TouchWiz. This can sometimes hinder the operation and cause the error message “TouchWiz has been stopped“.
- Many times installing some third party apps and widgets can cause this problem. Apps such as launchers can conflict with the TouchWiz Home launcher and thus the latter can stop working. Additionally, a faulty widget can also be responsible for TouchWiz blocking.
Step 1: Download and install the program
Here is the link to download the Windows version of dr.Fone per Android

After installation you will see this main screen:

Step 2: Connect your Samsung to PC via USB
From the main program screen click on the "Repair" function and wait for the module to be installed and opened
Step 3: Select the "Android Repair" function
When the new screen opens, from the left select the "Android repair”And then click on START to begin the process.

Step 4: Enter phone info
Please have your mobile phone details handy, as you will need them in the next window. You will need to enter the make, model, country name, etc.

Step 5: Confirm repair
This process may involve removing your data, so we strongly recommend that you make a backup of your data. Also, type "000000”To confirm that you want to proceed
Tip: You can use dr.fone - Backup and Restore (Android) to backup your Samsung device in case you are wondering how to do it.
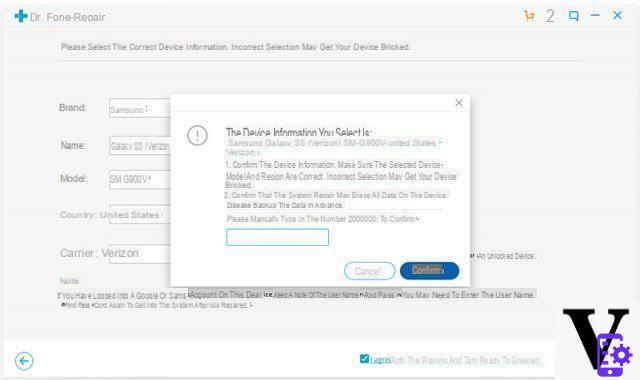
Step 6: Put your phone into Download Mode
You will then see on-screen directions for put the Samsung in download mode. Follow them according to the device you own and press "NEXT". When you do, the program will detect your device and allow you to download the latest firmware.

Step 7: Device repair
Right after the firmware is downloaded, the program will start repairing your device. Wait and keep the device connected until the notification appears that the process is complete.

# 2. Clear the TouchWiz app cache
Android devices are designed to clear cache data after being updated to the latest version of the Android system. However, Samsung devices are an exception in this case. So many times the TouchWiz starts freezing right after doing an update. Here's how to clear the Touchwiz cache and try to resolve the error.
- Log in to Settings on your phone
- Search for "Applications"And then go to"Application management".
- When Application Manager appears, swipe right to access the "Tutto".
- Select "TouchWiz" and tap "Clear cache".
- Now tap "Clear data”Followed by“ OK ”.
- Finally restart your device.

Note: this process will delete all Home screens you have created (and which you can redo anyway)
# 3. Disable motion and gesture settings
Gestures and gestures related functions can also be responsible for the “TouchWiz home has stopped” error. Usually Samsung devices with Android version lower than Marshmallow are prone to encounter this problem. By disabling these settings, you can solve the problem. To do this go to Settings and then click on Advanced Features and finally on Movements and Gestures. From here you can disable the different modes, if they are active and try to see if the error persists or not.
# 4. Change the animation scale
When using TouchWiz, memory usage may be higher for high graphics performance. As a result, the “TouchWiz home has stopped” error may appear. Taking this into account you should try to reconfigure the animation scale. Here's how to do it:
- The first thing to do is to activate Developer Mode (from settings) on your phone
- Access this mode and here you will find some settings that you can change relating to the "animation scale"
- Finally restart your device

# 5. Clear Partition Cache
In case the above steps didn't fix the problem, here's the next tip. This method can be considered as one of the most effective for various types of problems. This involves clearing the partition cache on your device.
- Turn off your Samsung mobile.
- Press and hold the "Volume Up" and "Power" buttons at the same time.
- Continue until you see the Android screen. This will bring the device into recovery mode.
- Some options will appear on the screen. Use the volume buttons to choose "Wipe cache partition". Press the power button to confirm and the device will restart.
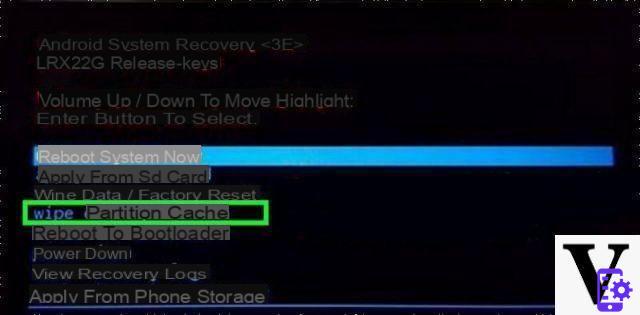
# 6. Enable easy mode
For some users, enabling Easy Mode was a great help. This feature aims to make the user experience more efficient by eliminating complex features. Easy Mode removes those features that can cause conflicts and errors also related to TouchWiz. Here are the steps to follow.
- Open "Settings" and then go to "Screen".
- Click on "Easy mode".

That's all. Try now if the error "TouchWiz Home has been stopped" still appears
# 7. Boot the phone into Safe Mode
- Turn off the device
- Press the "Power" button and continue until the device logo appears on the screen.
- When you see the logo appear, immediately release the button and start holding the "Volume Down" button.
- Keep holding until the restart is complete.
- Now you will see "Safe mode”In the screen below.



























