When we download games and other applications, we are certainly interested in ensuring that they have excellent quality. Therefore, one of those annoying problems is that our apps and games look blurry. That's why we show you today how to fix blurry games and apps in windows 10.
Problems with games in Windows 10
This can certainly be a very annoying glitch for anyone. Not only can it completely ruin your experience when using the apps and games in question, but it can be a problem when you want to record your monitor screen in HD.
And since Windows 10 is one of the most used operating systems by people, it is normal for us to be interested in knowing how to fix such annoying problems as a blurry screen. Here because here we give you one simple guide on how to do it quickly.
Why do some games and apps appear blurry in Windows 10?
While many don't know the reason for a problem like this, it is actually very common to occur on devices running Windows 10 or those connected to others using it. In fact, there are several details that we often overlook, which could be the cause of this problem.

To give you a better understanding of how your computer works, below we will show you why some apps and games appear blurry in Windows 10. Some of these reasons are:
- This problem can occur when working with multiple monitors at the same time in Windows 10.
- By connecting a device with a different resolution to the computer and then projecting only the second screen.
- It can happen if you open a high resolution app or game on your computer and then move the app to a device with lower quality and resolution.
- If you are connected remotely to another PC a lower resolution and open the app or game on the relevant PC.
How to make apps and games not blurry in Windows 10?
If you have this problem on your Windows 10 computer, don't worry, all of this has a solution. Here's how to fix this quickly and easily. To have your computer fix this problem automatically, the steps you need to follow are:
- If you get a notification asking "Fix blurry apps?" , click on «Yes».
- Then go to settings and select "Apply".
- In case this notification does not appear, write the option "Advanced resizing settings" in the activity search box .
- Once there, press "Fix blurry apps".
- Then activate the function "Let Windows try to fix apps so they don't appear blurry."
Ready! Now, when you want to open an app that may look blurry, Windows will automatically fix the problem. Of course, something you should keep in mind is that it will only work if you have Windows 1803 version 10 or later. Otherwise, all the above procedure will not be possible.

Likewise, if your computer has Windows 10 version 1903 or later, you won't need to perform all the above steps to fix the problem related to blurry games and apps. As of this version, this feature is predetermined, although you can turn it off whenever you want.
However, if you have a problem or have any questions, we recommend that you go to the official Microsoft support page where many more questions are resolved. Furthermore, you can also request online help for your problem there.
We hope that this information is useful to you and that you can solve the problem of blurry games and applications in Windows 10. With the help of these tips, we ensure that you will be able to enjoy your apps and games with the better quality.












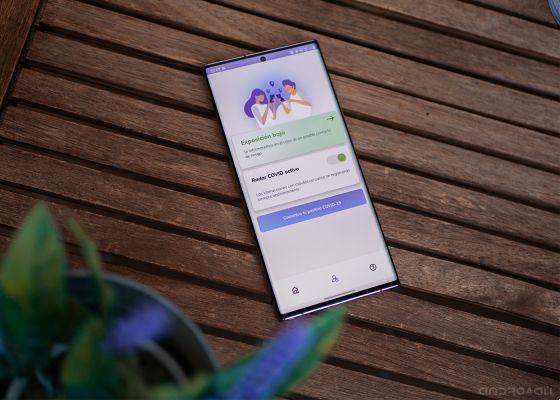

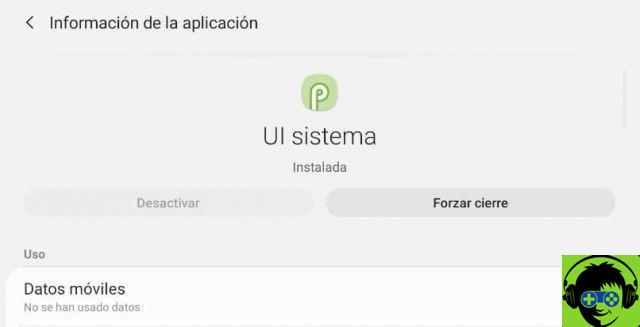



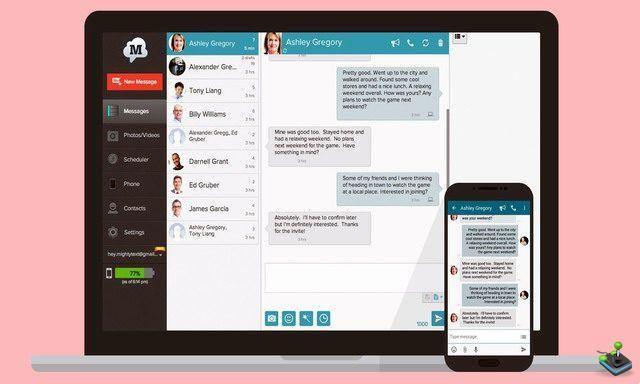
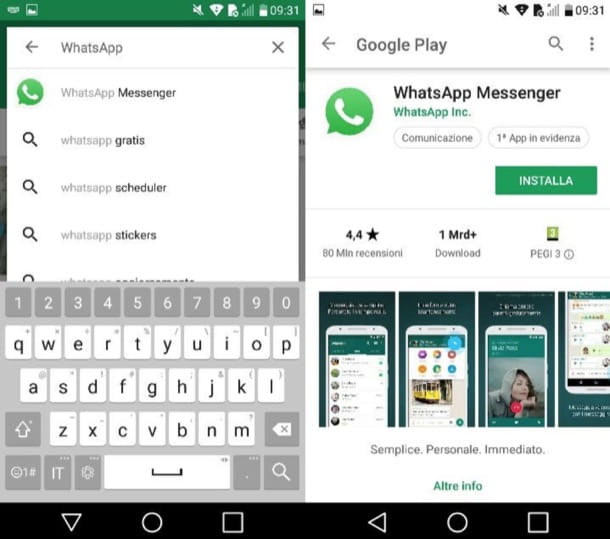
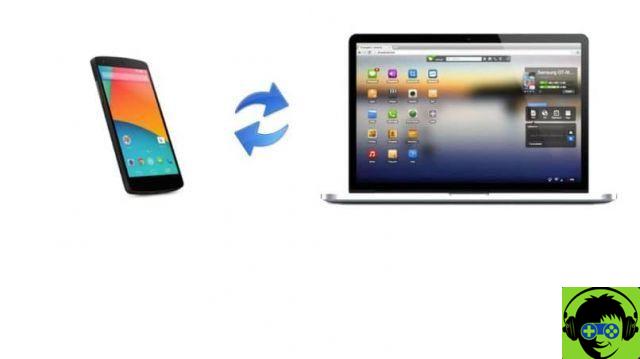
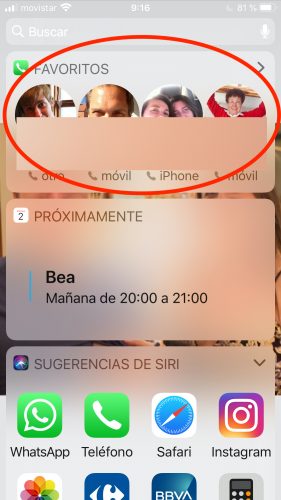
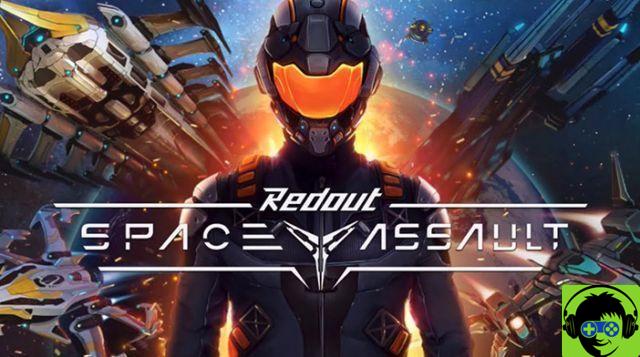
![[Review] Osmo mobile, DJI's smartphone stabilizer](/images/posts/ee8d30fe53d2d51dc86eb4e3eadeb5a9-0.jpg)


