A friend has shared the GPS coordinates of the place where he is and you, intending to reach him, would like to enter them in the Google Maps per Android. However, not being very familiar with technology and, more particularly, with map services, you don't have the faintest idea how to do it? Did I guess? Then don't worry: if you want, I'm here to give you a hand.
If you dedicate a few minutes of your precious free time to me, I can illustrate you, in a simple but not for this little detailed way, how to enter coordinates on google maps on android acting both through the official app of the service and through its Web version accessible from the browser. Either way, fear not, you won't have to do anything particularly complex.
So, may I know what are you still doing standing there? Position yourself comfortably, take your Android device, take a few moments just for yourself and start concentrating on reading the instructions you find right below. We bet that, in the end, you'll be ready to say that it was actually a no-brainer? Happy reading and good luck for everything!
Index
- How to enter GPS coordinate on Google Maps Android
- How to find the coordinates on Google Maps Android
- In case of dubbi or problem
How to enter GPS coordinate on Google Maps Android
You are interested in understanding how to enter coordinates on Google Maps on Android? Then put into practice the instructions that I will provide you below.
App

If you use the Google Maps app for Android and you are interested in understanding how to enter the coordinates in the latter, first start the Maps app on your device, by touching the relative icon that you find in drawer (the Android screen where the icons of all the installed apps are grouped) and, in the screen you now see, type the coordinates in your possession in the field Search here, in high.
If you had previously copied the coordinates to the Android clipboard, to insert them, press and continue to hold down for a few moments on the coordinate input field and select the item Paste attached to the menu that opens.
Then, select the suggestion that is shown to you, or tap the button with the magnifying glass present on the Android virtual keyboard, in order to view the place referenced by the coordinates entered.
I also point out that by tapping on the box located at the bottom of the screen, you can quickly get the directions to reach the place of interest: just press the button Indications and then choose the route and the means of transport to use. To start navigation in the car directly, instead, tap on the button starts.
In the same screen, you can also press the button Save, to save the place in your favorites, or you can share it through other apps, by tapping the button Share and selecting an application from those available.
By pressing directly on the box, however, you can view the photos that may be available for the selected place, the reviews left by users and other useful information and details.
Web
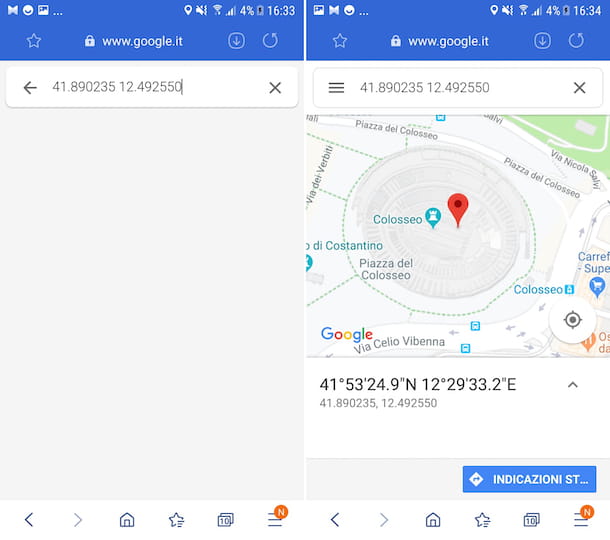
If you have not installed the Google Maps app on your device, you can still consult the coordinates of the place you need to reach using the web version of the service (optimized for mobile devices): to do this, first start the browser that generally you use on your smartphone or tablet (eg. Chrome), then connected to the Google Maps home page.
Once this is done, enter the coordinates in your possession in the search field Find a place, at the top, or if you had previously copied the coordinates to the Android clipboard, press and continue to hold down for a few moments on the coordinates entry field and select the item Paste give the menu check if you press.
At this point, press the button vai or that Submit present on the virtual keyboard and you will be shown the place relative to the coordinates entered. Easy, right?
If you are interested in this, I would like to point out that by tapping on the dart that you find in the box below (the one indicating the coordinates of the place searched), you can choose, through the menu that opens, to save the position in your favorites, by tapping on the button Save, or to share it by pressing the button Share.
Still from the same menu, you can view further useful information, photos (if available) of the place and receive directions to reach it, by tapping on the button Directions.
How to find the coordinates on Google Maps Android
For the sake of completeness of information, as well as explaining how to enter the coordinates on Google Maps, it seems only right that you also illustrate them how to find them. To find out how to proceed from the app or the web, keep reading: find all the details below.
App
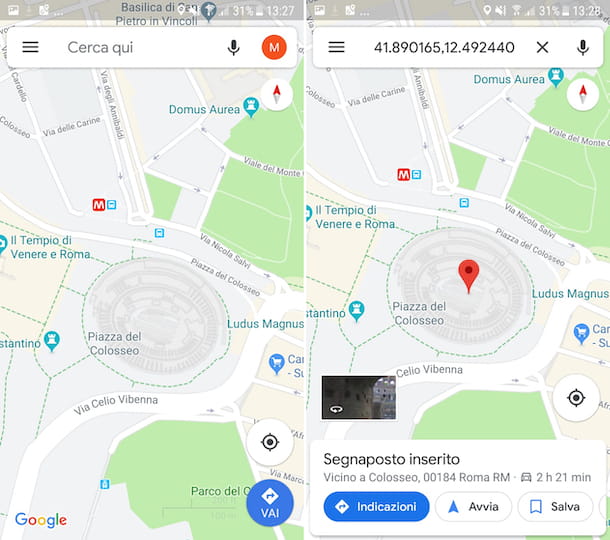
If you use the Google Maps app for Android, to be able to find the coordinates of a place, start it and locate the point on the map relating to the place of your interest. If you want, you can also do a direct search, by typing the name of a place in the field Search hereat the top, and then selecting the relevant suggestion from the list that appears.
Then, press on the point on the map of your interest and keep holding it down for a few moments, until you see a red placeholder. Once this is done, at the top of the screen, inside the Maps search bar, you will find the coordinates of the place indicated.
If you want to copy the coordinates found on the Android clipboard, tap on search bar, at the top, continue to hold down for a few moments and, from the menu that appears, choose the item first Select all give the menu check if you know what Copy.
I also point out that, if you want, you can save the place whose coordinates you have found among your favorites, so that you can later locate it more easily: to do so, tap on the item Save found in the box that appeared below.
Always from the same box, you can also get the directions to go to the place: to do so, tap the button Indications, choose the route of your interest, the means of transport to use and that's it. To start navigation directly in the car, however, just touch the button starts.
If you want, you can also share the place via other apps by pressing the button Share. By pressing, however, on the box you can view the photos that may be available for the place, the reviews that other users have left and further information and useful details.
Web
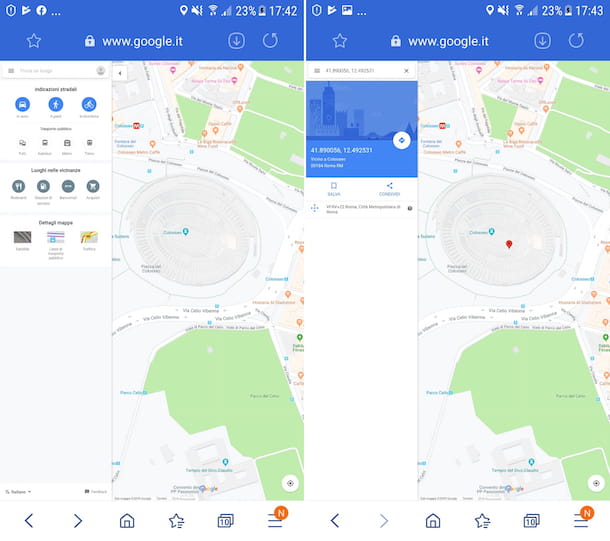
If you have not installed the Google Maps app on your device and you use the service through the web version optimized for mobile devices, know that, in this specific case, the coordinates on Google Maps are not visible. In order to obtain this information, you must necessarily use the desktop version of the service, also accessible from mobile by activating the desktop mode from your browser settings.
So, first of all, activate the display in desktop mode of Google Maps, by going to the home page of the service, calling up the browser menu and selecting the appropriate item from the latter. To give a practical example, if you are using Chrome, after logging in to the Maps site, press the button with i three dots vertically located at the top right and check the box next to the item Desktop site give the menu check if you press.
Next, locate the point relative to your place of interest on the map. Alternatively, you can search by place name by typing it in the field Find a place at the top and then selecting the relevant result.
Then, press on the point on the map of your interest and keep holding it for a few moments, until a red placeholder. After doing this, on the left side of the screen, you will see the coordinates of the selected place appear.
If you want, you can also save the place in question as a favorite, by tapping the button Save; share the position by pressing the button Share, or enable navigation by pressing the button with the arrow on the blue rhombus.
In case of dubbi or problem

Have you followed my instructions on how to insert the coordinates in Google Maps on Android with the utmost attention but, nevertheless, something went wrong? Are you still not very clear about the steps and would you like to receive more explanations about it? Under the circumstances, the best suggestion I can offer you is undoubtedly to visit the official support page of Google Maps: there you will find many articles with useful and detailed information about the operation of the famous service.
To get the support you need, just select the category andtopic of your interest from the central part of the screen and consult all the relevant information, via the additional page that opens. If proceeding as I have just indicated you cannot find what you need, you can, alternatively, run one keyword search by typing the keyword of your interest in the appropriate bar located at the top.
For more details and to find out what other systems you can use to receive support for Google Maps, I recommend reading my tutorial focused specifically on how to contact Google.


























