
Impossible to miss the news around Signal . One of the best end-to-end secure messaging apps has been casting a massive shadow over the past few days. WhatsApp , well helped by the tenors of tech such as Elon Musk or Jack Dorsey. Signal is in fact the most downloaded app on the Google and Apple stores in recent days.
You have surely taken the plunge yourself by downloading Signal, but you have to admit that the first steps in the application can be confusing. It is therefore to help you that we have concocted this little step-by-step guide which will allow you to better tame secure messaging, which has a number of interesting functions to make your experience more fluid and secure.
Set Signal as your default texting app (Android)
When you first launch Signal on Android, a pop-up will appear asking if you want to use Signal as your default texting app. This will allow you to manage your SMS and secure messages on a single application. Accept the invitation for the changes to apply.

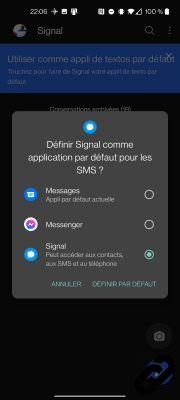
Invite contacts
On iOS, Signal will not be able to manage your SMS and communication will only take place between your contacts having the application. Therefore, you will have to invite your loved ones to use it to get the best out of it.
To do this, click on your profile icon on the upper left corner of your screen and then select "Invite friends". It is then up to you to select which contacts to send your invitations to.
On Android, you will need to press the 3 small dots at the top right of the screen, then "Invite friends", on the next page, select "Share with contacts" and then choose who to send the invitations to. When your choice is made, validate it on the lower right corner of the screen.
Still on Android, you can also directly invite your loved ones by sending them a classic SMS. A blue banner will encourage you to send an invitation on your behalf, with a download link.
This function can quickly become invasive, it is possible to deactivate it by following the path Settings > Conversations & Media > Show Invitations.
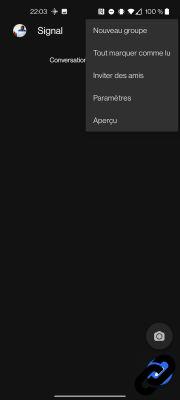
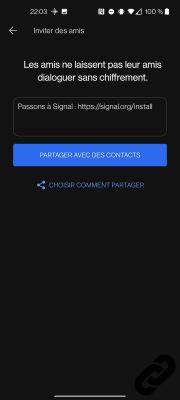
Schedule automatic backups (Android)
For privacy reasons, of course, Signal does not use iCloud or Google for its backups. However, your conversations will not transfer automatically, far from it.
However, there is a solution… on Android. By creating a local, encrypted folder on your phone that can be restored if you change devices. The manipulation will activate automatic backups at the same time. You will not be able to adjust the backup frequency,
but it will be regular enough to restore your most recent messages in case something goes wrong.
To enable automatic backups, follow the guide:
1. Settings > Chats & Media > Chat Backup > Enable.
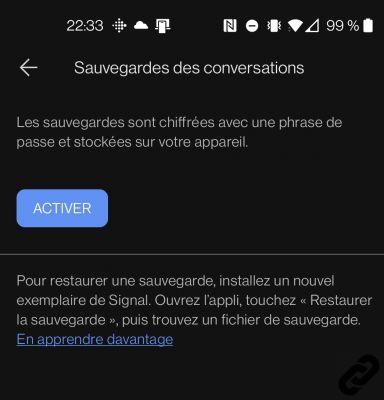
2. Your phone will prompt you to select a folder. Confirm and you will be transported to your file explorer.
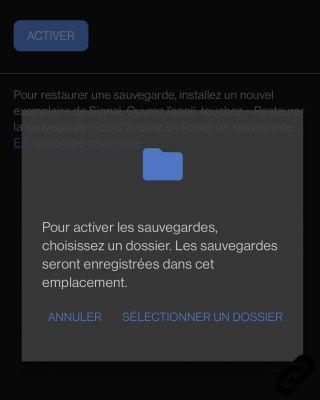
3. Create a folder and select "Use this folder".
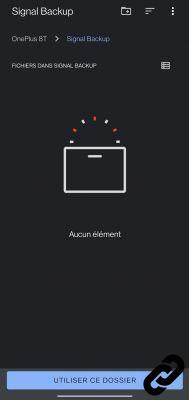
4. The last confirmation screen will generate you a skip phrase to copy and keep warm. You will need it to restore your backups. Press "Enable backups" and voila!
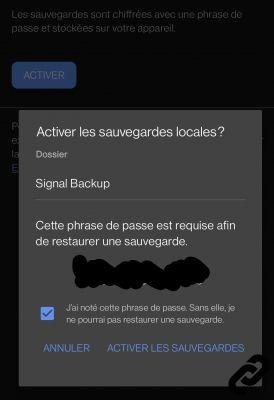
Improving (further) security
Signal sets the bar very high by default to protect the privacy of its users. But it is possible to go even further by activating certain options. Depending on your OS, some features may not be available. To get started, go to the "Privacy" section of the app's Settings.
1. Protect the application with a password (or your biometric fingerprint)
You will be able, on iOS and Android, to lock the application using your password or your fingerprint. Just activate the “screen lock” option.
As a bonus, you can adjust the time it takes for the application to hang and ask you to authenticate again.
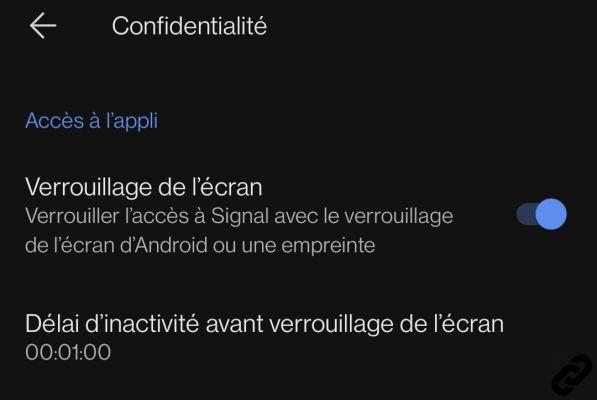
2. Protect calls
Like WhatsApp, Signal allows you to make audio and video calls, with the same level of protection as your messages. However, calls may reveal your IP address to the recipient of your call. We imagine that you don't mind, but you can in case activate the option "always relay calls" to pass your communications through the Signal servers. Note, however, that you will lose sound quality with this option enabled.
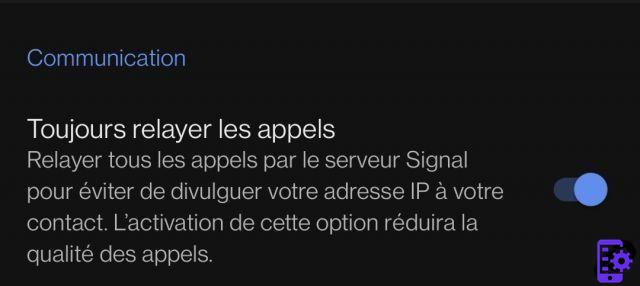
3. Add a PIN code
Signal will strongly advise you to set a PIN to secure your registration on the service. You will be asked for each new installation of the application.
Signal will periodically ask you to enter your PIN to help you remember it. Reminders initially occur every six hours, then become less frequent as you enter the correct PIN. Of course, if you are wrong, the reminders will be more frequent.
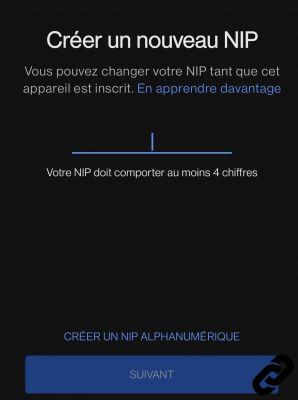
Hide notifications
For those more determined to protect their privacy, you will need to hide your notifications. These will be visible to everyone in the event of alerts, which can quickly become a problem. So you can hide Signal notifications.
Go back to the settings, “notifications” sections. Then select "View"
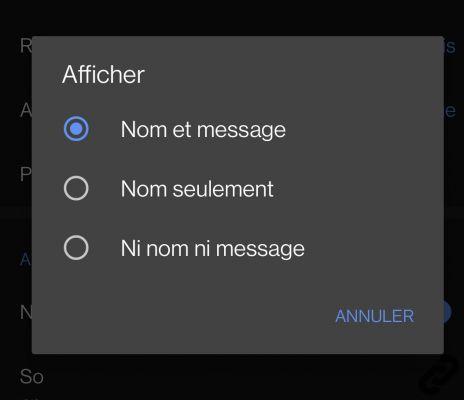
Three options will then appear. "Name and message", "name only" and "No name or message". On iOS the mention “content” will slip into the first line. Operation does not change.
To protect the content of the message, select "name only". Notifications will only inform you of the sender's name, and the message cannot be read outside of the app.
Increase your messages
Signal recently added a slew of features aimed at bridging the gap with iMessage or Google's RCS. Acknowledgments, seizure indicators and previews.
 Read receipts.
Read receipts.
These features can be configured and found in the privacy section of your settings.
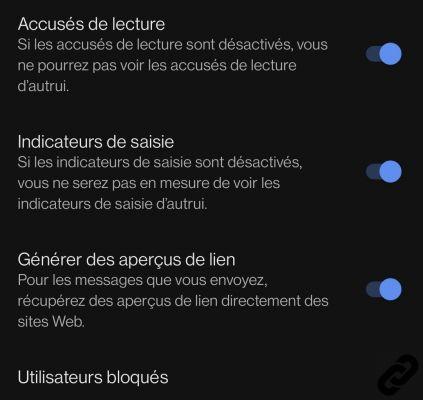
You will also be able to add Stickers, or react to messages with a small emoji.
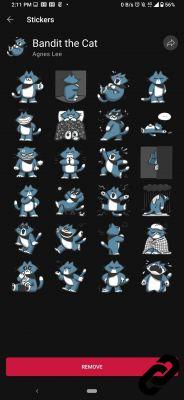 App stickers.
App stickers.

Use desktop version
Almost all messaging services offer you to do without your phones by using their desktop variant. Signal is no exception to this rule. So you can link your app to your desktop on Windows, macOS or even Linux.
Since there is no synchronization service, you will not see your previous messages. During the first connection, the blank page in front of which you will find yourself may surprise you, but don't panic, your computer will keep a backup of the conversations from the first message sent.
All you have to do is download the desktop application at this address, then open Signal and find the Connected devices section in the settings. Then use the QR Code generated by the desktop application, and everything will fall into place.
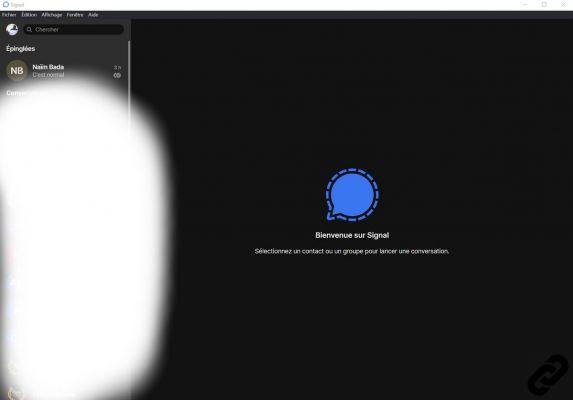
It is with this final step that you will finally be ready to enjoy Signal as it should be. The list is not completely exhaustive, but will allow you to serenely apprehend the many functions of the messaging application.


























