Do you struggle daily with your smartphone's low memory and have you realized that photos take up most of the space? I realize that having your shots always at your fingertips is very convenient, but it is not so pleasant to have to skimp on space here and there to not touch them. No, don't worry, I'm not suggesting that you delete your precious photographs: what you should do is transfer the photos, perhaps to your computer, in order to still have them available but free up a lot of space on your phone, to be reserved later. to apps and games of your interest.
You were also thinking about such a solution but, not being a great tech expert, you don't know how to download photos from mobile to PC? No problem, you have come to the right place at the right time: in the lines below, in fact, I will explain how to pass photos from your smartphone to your computer using the most popular devices and operating systems: Android, iOS, Windows and macOS.
I assure you that this is really a breeze, then there are several ways to act: you can connect your phone to the PC via USB cable or, if you prefer, you can take advantage of cloud services to download and synchronize your photos over the Internet. Don't worry, you don't need to be a technological genius to transfer images: take a few minutes, read everything I'm about to propose and you'll see that downloading photos from your smartphone will become very easy!
Android

You have a cell phone Android? This is the part of the guide for you: below I will explain how to download photos to your computer both with Windows that with MacOS using the supplied cable; don't have one available? Don't worry - you'll also learn how to use the in cloud (and therefore the Internet) to transfer images without physically connecting the two devices.
Windows
The easiest way to download photos from Android a Windows it is definitely exploit File Explorer, that is, the file manager already included in the computer's operating system. Fortunately, the most recent versions of Windows already have the necessary drivers with them to correctly recognize the smartphone, so you won't have to get involved in downloading strange files to install with a lot of patience.
Get the USB cable of your smartphone, with it connect the smartphone to the computer; you open File Explorer (l'icona a forma di gialla poster that you find in the bar below) and choose how to proceed: you can directly access the memory of your device and download the photos by hand with the classic copy and incolla, or use an image acquisition wizard.
To download the photos "by hand", access thenotify area of Android - swiping your finger from the top of the screen to the bottom -, presses on the notification related to USB options and then put the check mark on the box File transfers. Verify that USB Debugging is not selected in Settings> Developer options, otherwise uncheck it (usually the Developer Options menu is not active by default, so if you don't see it, don't worry: USB Debugging is unlikely to be active).
Then move to your PC and, in the File Explorer window, click onyour smartphone icon that you find in the bar on the left. Double click on the icon Internal Memory if your photos are in the phone's internal memory, or on External memory if they are on the memory card and double-click the folder DCIM: there are all the photos taken by your smartphone and you can download them to your PC with a copy and paste.

If, on the other hand, you want to use the wizard for capturing images, from File Explorer, you must make sure that your phone is “recognized” as a camera. So open the Android notification area, tap on the item related to USB options and check the box Photo Transfer (PTP). Now do it click destroy on 'smartphone icon found in the left bar of File Explorer, then click on the item Import images and videos.
Wait for the search for images and videos to be completed (it may take a few minutes), check the box Import all new items now, give your collection a name by writing it in the appropriate text box and click on the button Import. Once the procedure is done, you will find the photos in the folder Images of Windows, in a sub-folder containing the date and name previously assigned by you.
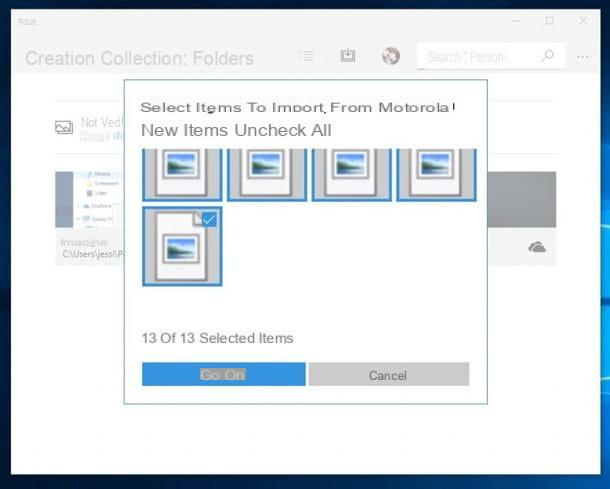
You have it available Windows 10? Know that there is an even faster way to download photos from mobile to PC: I'm talking about the app Gallery, already installed in the operating system! To download photos via the app, set your smartphone to mode Transfer of photos as I explained to you a little while ago, open the Start menu by clicking on pennant at the bottom left of the screen, scroll down until you find the icon Gallery and click on it. Click on the button now Import (the one in the shape of a rectangle with a down arrow, then select the item From a USB device.
Wait for the phone memory analysis to complete, click on the blue button Continue, click on the link Change the import location to choose the folder in which to save the images, and finally click on the blue button Import: Once the process is complete, you will find the photos in the folder you have chosen, divided into as many sub-folders as there are months in which you took the photos.

Please note: in the unfortunate event that you are unable to get your Android smartphone to be recognized by Windows, manually install the drivers for the device following the instructions in my tutorial on how to connect Android to your PC.
MacOS
To download photos from your Android phone to Mac, you can rely on two different solutions: you can use the application Image capture already present on your operating system, or rely on the application Android File Transfer; both solutions are equally efficient: it's up to you to choose the one you find most comfortable!
For the first solution, connect it smartphone al Mac with the supplied USB cable, call up the Android notification area, tap on the item related to USB options and check the box Photo Transfer (PTP); move to the Mac, open the LaunchPad, click on the folder Other and then click on the icon Image capture.
Wait a few moments, click on photos to download (You can select more than one by holding down the key cmd and clicking on the photos or selecting them all using the combination cmd + a) and choose the folder to download it from drop-down menu Import In. Click Quindi Sul Pulsating Import to download the selected photo or photos, or click the button Import Everything to download all the photos on the device. You can download the photos too dragging them directly from the Image Capture window to the folder where you want to download them.

If you are not satisfied with the Image Capture procedure or if you want something more detailed, you can take advantage of the program Android File Transfer, specific for macOS, which allows you to directly access the memory of Android devices. Before downloading the application, remember to set your phone in mode File transfer: connect the mobile to the Mac, call up the Android notification area, press the banner Tap to view more USB options and check the box File transfer.
To download Android File Transfer linked to the program's website, click on the button Download now and, once the download is complete, click on the downloaded file and drag the icon Android File Transfer in the folder Applications of macOS. Double-click the folder Applications, then right click on the icon Android file transfer e premium pulsating apri (you will only have to do this at the first start, then you can start the program normally). Now press the button Start, wait a few moments and you will see the entire contents of the memory of your smartphone appear.
At this point, double click on the folder DCIM smartphone if your photos are saved on the internal memory of the device, or on folders Storage, sdcard0 (o internalSD) and then DCIM if your photos are saved on the memory card. All you have to do now is select the photos and drag them to the folder you want most.

Were you unable to get the result you were hoping for, or did the two methods I have explained to you not fully convinced you? I urge you to also consult my tutorial on how to transfer files from Android to PC, in which I have covered the topic in more detail.
Cloud services
Another very efficient method to download photos from mobile to PC, when it comes to Android, is to take advantage of the cloud space offered by Google Photos: By downloading this app, not only can you send photos to the Cloud and get free space, but you can safely access the photos from both the PC browser and the Google Drive applications, and download them from there. If you haven't downloaded and configured the Google Photos app on Android yet, I recommend you do it as soon as possible by following my tutorial.
The fastest way to access your photos is to use the browser: connect to the Google Photos website, enter your credentials and click on the button Log in; click on a photo to start the selection mode, click on all the photos you want to download, then press the button Menu ⋮ that you find at the top right and select the item Download (alternatively, press the keys on the keyboard Shift + D at the same time); you just have to choose the folder in which to download the photos and click on the button Save: the images will be enclosed in a .zip archive, which you can open with the most appropriate program.

Another way to download photos via Google Photos is to take advantage of the program Google Backup & Sync available for Windows and macOS: download it from its official website by clicking on the blue button Download, then click the button Accept and download. Once the download is complete, open the downloaded file and wait for the program to be installed on your computer. Then open the application Google backup and sync from the Start menu (the flag icon at the bottom left) if you are on Windows, or from the folder Applications if you are up MacOS and click on the blue button Start.
At this point, enter your Gmail address in the appropriate box, press the blue button NEXTI inserted the Password of your account and then click on the blue button Log in. Wait a few moments for the files to sync, then click on the blue button OK. Once logged in, choose the folders to synchronize with Google Drive, put the check mark on the box High quality (in this way you will have free space to store the images) and, if you want, select the option Upload photos and videos to Google Photos to automatically upload photos taken from your computer to the cloud.

Finally, press the buttons NEXT, OK e starts: after a few minutes, you will be able to access your photos and all the files saved on Google Drive by clicking on the icon Google Drive in the sidebar of File Explorer (su Windows) about del Finder (your macOS).
iPhone

If your mobile is a iPhone, you can refer to this part of my guide: below I will show you the methods to download photos from your iPhone to your computer, both Windows and Mac, using the supplied cable. If you don't have one at hand, you can still be calm: I'll explain how to take advantage of it iCloud to download the photos to your computer.
Windows

It may sound strange to you but, even if the iPhone is produced by Apple and Windows is produced by Microsoft, there are no problems to download the photos from the iPhone to the computer: the cable is enough USB / Lightning supplied, a few minutes of free time and that's it! The fundamental thing to do is to install iTunes: the multimedia software from Apple which, in the Windows version, also includes the drivers necessary for the PC to recognize the iPhone (and iPad).
If you haven't downloaded iTunes to your computer yet, then connect to this web page and press the blue button Download. When the download is complete, open the iTunes installation package (eg. iTunes6464setup.exe) and, in the window that opens, click the button NEXT. So uncheck the box Use iTunes as the default player for audio files (if you prefer to continue opening the music files with the program you usually use) and click on the buttons Install, Yes (for two consecutive times) e end to finish the setup. Choose whether to share your library data with Apple by pressing on Accept o No thanks.
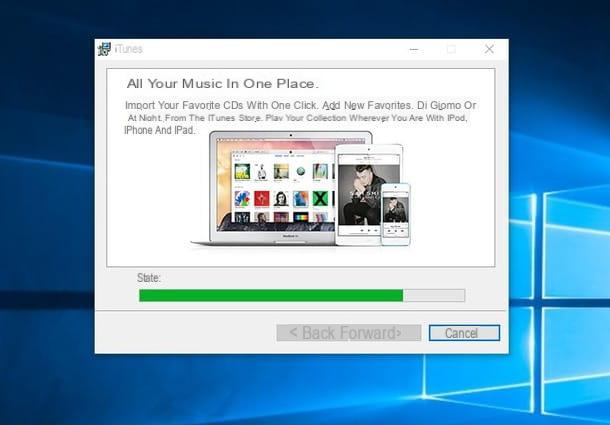
When installation is complete, connect the iPhone to the PC using the supplied USB / Lightning cable, unlock the phone screen and press the button Authorize, enter the security code of your iPhone and wait a few seconds for Windows to configure the phone. If you don't care about syncing with iTunes, you can also close the program, otherwise follow the onscreen instructions to activate it.
Now open a window of Explore Fillet, by clicking on the icon in the shape of gialla poster that you find in the bottom left bar on your PC: in the left bar you will find the icon for your iPhone. Now you can access the iPhone's memory by simply clicking on its icon: double-click on the folders Internal Storage, DCIM and then on 100Apple and, with the classic copy paste, copy the photos you want to download.

Alternatively, you can use the image capture wizard: in File Explorer right click on your iPhone icon, click on the item Import images and videos, wait for the search to complete, then put the check mark in the box Import all new items now.
Now assign a name to the collection, typing it in the box provided, and click on the button Import: the downloaded photos will be copied to the Windows images folder, in a sub-folder containing the date of acquisition and the name you assigned.

If you have Windows 10, you can also use the Import Wizard with the app Gallery integrated into the system: install iTunes and configure your iPhone as I explained above, then click on the menu Home (the flag icon, in the lower left corner of the screen) and then on the item Gallery.
Then click the button Import (a rectangle with an arrow pointing inwards), then on the item From a USB device; click on the blue button Continue and, if you want to choose a custom folder to save the photos, click on the item Change the import location and choose a new folder. Finally, click on the blue button Import and wait a few seconds: you will find the photos, divided into as many sub-folders as there are months in which they were taken, in the folder you have chosen.
Do you need more information or are you looking for alternative methods to transfer photos from iPhone to Windows? You can check out my guide on how to transfer photos from iPhone to PC, for more explanations and alternative methods.
MacOS
Do you want to download your photos from iPhone to your Mac? Nothing simpler! Since these are two Apple devices, you can immediately proceed with what you find already installed: I'm talking about applications Gallery e Image capture, already on your Mac, just waiting to be used! It's up to you to choose the one that suits you best.
To download photos from iPhone to Mac with Photos, connect the iPhone with the supplied cable and click on the button Import all new items that you find at the top right. Once the procedure is complete, you can find all the photos and videos in the Photos app, which saves everything within its library (a single file where all the photos and videos in the application are stored). To export photos from the Photos app, drag their thumbnails to a folder of your choice.

To use, instead, Image capture, click on the LaunchPad icon, then on the folder Other and click the icon Image capture. Once the program has started, select the name of yours iPhone from the left sidebar, click on the photos to download, using the button cmd (to select multiple items at the same time), and choose the folder in which to save the photos from the drop-down menu Import Into; finally click on Import to download the selected photos, or on Import Everything to download the entire iPhone gallery.

If you want, you can also download photos from Image Capture to your computer by selecting them with the mouse and dragging them to a folder of your choice.
Cloud services
You know that, thanks to the Apple ID that you have configured on the iPhone, you have the possibility to download your photos from the iPhone to the PC even using the service iCloud? As this is a cloud storage service, iCloud allows access to the files it holds from both Windows and macOS, using the browser or a dedicated client (which is already installed in the factory on Macs).
The important thing is to have activated the service ICloud Photo Library, which allows you to permanently save photos and videos on iCloud by eroding the storage space on iCloud Drive (therefore requiring an iCloud paid plan). Alternatively, you can use the service Photo stream, which only stores photos, moreover temporarily and not allowing access to them from the browser: to learn more, read my tutorial on how to archive photos on iCloud.
If you've turned on iCloud Photo Library (from the Settings> [your name]> iCloud> Photos iPhone), you can download the photos from the browser by connecting to the iCloud website, entering your credentials and clicking on the button Log in to log into your account. Once logged in, click on the item Get started with iCloud, then click the icon Gallery, wait for your photo library to load (if this is the first time you use the service, it may take a few minutes), select with a click the photo you want to download (you can select more than one by pressing and holding the cmd or il tasto Shift, depending on whether you are using macOS or Windows) and press the button Download at the top (the one in the shape of a cloud with the arrow pointing downwards).

If you have a PC Windows, you can take advantage of the official iCloud client and get an automatic sync of iCloud Photo Library or Photo Stream with your computer. To download the iCloud client on your PC, connect to the Apple website and click on the blue button Download. When the download is complete, open the file icloudsetup.exe, put the check mark on the box I accept the terms of the license agreement, then click on the buttons Install, Yes e end and wait for iCloud to open automatically. If the program does not start but you are asked to restart your PC, accept.
When the iCloud client starts, log in by entering your Apple ID credentials and press the button options placed next to the item Gallery. Then choose whether to activate the synchronization of the ICloud Photo Library and / or that of Photo stream, placing the check mark next to the appropriate items, and click on the button OK. Now wait a few seconds for the photos to download to your computer, open the folder Images of your computer, then the folder iCloud Photos and you will find your iPhone photos there.

If you have a Mac, using iCloud is even simpler: you don't have to install anything because, as I have already told you, the application is already included in the operating system; if you haven't set up an Apple ID yet, click on the icon System preference that you find on the Dock bar and select the icon of iCloud; enter the username and password of your iCloud account in the appropriate boxes and click on the blue button Log in.
At this point, simply open the app Gallery from the Applications folder of your Mac: the images taken on your iPhone are there waiting for you. If iCloud photos are not displayed in the Photos app, go to the menu Photos> Preferences (top left), select the tab related to iCloud and choose whether to activate the ICloud Photo Library and / or it Photo stream placing the check mark next to the appropriate options.

If any steps are not clear to you and / or you want more detailed instructions on how to switch photos from iPhone to Mac, take a look at the tutorial I wrote on the subject.
Another guide that may come in handy is the one on how to see photos on iCloud: read it and you will discover all the solutions to access the photos you have stored on your iCloud account from iPhone, iPad, Windows PC and Mac.
How to download photos from mobile to PC

























