Since you bought your new Huawei smartphone, all you have to do is take pictures: every occasion has become a good one to take a selfie or photograph the panorama that is in front of your eyes. But now you are in trouble: you tried to connect the phone to the PC to download the photos on the latter, but Windows cannot "see" the device. In File Explorer there is no trace of the device and now you are desperate because you do not know how to deal with the situation.
Well, know that there is nothing to worry about. Probably, to make your smartphone and computer communicate correctly, all you have to do is install software or change a simple setting on your phone. The rest will be as easy as drinking a glass of water. Do not you believe it? Then immediately take a few minutes of free time, read the information on how to download photos from huawei that you find below and try to put them into practice
To make the tutorial I used the Huawei P9 Lite smartphone equipped with Android 6.0, but the indications in the article are valid for all the devices of the Chinese company (including tablets) and all the most recent versions of the operating system of the green robot. Happy reading and, above all, have fun!
How to download photos from Huawei to PC
I use a PC Windows? Then know that you can download photos from your Huawei smartphone in a very simple way. Indeed, in several ways, all very simple. You just have to choose the solution that seems most comfortable to you and put it into action: you will find all the steps to be taken illustrated below.
File Explorer
If you want to download photos from a Huawei smartphone but don't want to install additional software on your PC, do this: connect the phone to the computer using the USB cable supplied, answer Yes, allow access (Or OK) to the warning that appears on the device screen and wait a few seconds for Windows to recognize it by installing its drivers from the Internet (this is only necessary for the first connection).

Next, expand the smartphone notifications menu (just swipe from the top of the screen to the bottom) and press the button Fillet located in the section relating to the USB connection: in this way the computer will "see" the smartphone as a USB mass drive (like a key) and will allow you to access all the files on its internal memory and / or microSD present in it.

After activating the "File" mode on the smartphone, switch to the PC and open theFile Explorer Windows (the yellow folder icon located at the bottom left of the taskbar). In the window that opens, select the item What PC (o computer) from the left sidebar and double-click the icon for your Huawei smartphone (eg. HUAWEI VNS-L1 in the case of Huawei P9 Lite).
Now, depending on whether the photos are saved on the smartphone's internal memory or on the microSD, go to Internal Memory o SD card and open the folders DCIM> Camera to access all the photos (and videos) you have taken with your phone's cameras.
And now? Well, all you have to do is select the files of your interest and do a very simple one copy and paste o cut-and-paste in a folder on your computer.
If, in addition to photos and videos taken with smartphone cameras, you also want to import the screenshots you have captured on your Huawei device to your PC, navigate to the folder Internal Memory> Pictures> Screenshots o Scheda SD > Pictures > Screenshots.

If you want, you can also import the photos to your PC in a more orderly way - for example, by assigning tags to them and dividing them into folders renamed according to their creation date - using the tool Import images and videos of Windows.
To take advantage of the Windows "Import images and videos" tool, you must first activate the "Photos" USB connection mode on your smartphone. Then expand the Android notification menu, press the button Gallery contained in the section relating to the USB connection and wait a few seconds for the connection between phone and PC to be re-established.
When the operation is complete, open theFile Explorer Windows, select the item PC / Computer question from the left sidebar, right click on your smartphone icon and select the option Import images and videos give the menu to compare.

In the window that opens, wait a few seconds (or a few minutes) for the photos and videos on the phone to be detected, put the check mark next to the item Review, organize and group the items to import and, if you want, type i tag to be assigned to the contents to be imported on the PC (in the appropriate text field located at the bottom left).
At this point, click on your button NEXT, use the adjustment bar Adjust groups (located at the bottom right) to set the time interval by which to divide the photos into folders, put the check mark next to the groups of photos to be copied to the PC and press the button Import (bottom right) to start the data transfer process.

By default, photos and videos imported from your smartphone are saved in the folder Images of the PC. If you want to change destination, click on the item Other options in the photo and video import utility (bottom left) and select the folders of your preference using the drop-down menus Import images into e Import video to. Più facile di così ?!
App Photo (Windows 10)
A PC equipped with Windows 10, you can import photos and videos from Huawei smartphones using the app as well Gallery, which you find pre-installed for free on your PC.
Before calling up the Windows 10 Photos app, expand the notifications menu on your phone and, if you haven't already done so, activate USB connection mode Gallery pressing the appropriate button. Next, search "photo" in the box located in the lower left corner of the screen and select the app icon Gallery from the search results (the blue Polaroid icon).

Nella finestra che si apre, fai clic sul pulsado Import che si trova in alto a destra, select the voice From a USB device from the menu that opens and wait a few moments for the list of photos (and videos) on your smartphone to appear.
Then put the check mark next to the thumbnails of the elements to be imported to the PC and press the button Continue to start the data transfer.
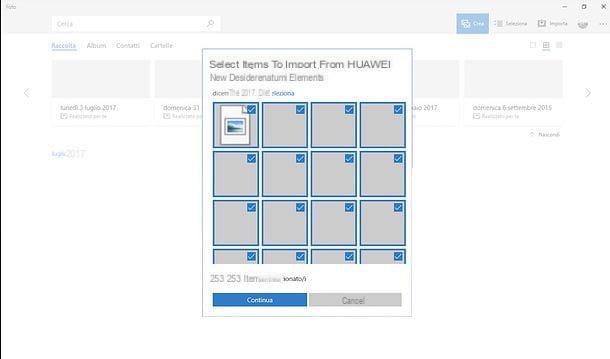
HiSuite
HiSuite is the official software of Huawei for the management of its smartphones and tablets from PCs. It is completely free and allows not only to transfer photos and videos to and from Huawei terminals, but also to update the latter, create and restore backups, manage installed apps, the address book and much more.
If Windows cannot "see" your device using the drivers automatically downloaded from the Internet or, more simply, you are not comfortable with the tools included "as standard" in the operating system, you can install HiSuite and use the latter to manage transferring photos and videos between your smartphone and PC.
To download HiSuite on your PC, connect to this web page and click the button Download which is located in the center. When the download is complete, open theRAR archive which contains HiSuite (if you don't know how to open RAR files, follow the guide I wrote on the subject), extract the contents to a folder of your choice and launch the file HiSuite_xx_OVE.exe. In the window that opens, press the button Yes, put the check mark next to the item I have read and accepted the Huawei HiSuite End User License Agreement and Privacy Policy and finish the setup by pressing the buttons Install e starts. If you are asked to restart your PC, accept.

With the PC restarted, connect the smartphone to the PC using the supplied USB cable and answer Yes, allow access (Or OK) to the notice that appears on the device screen. After that go to the menu Settings> Advanced Settings> Security smartphone and activate the function Allow the use of HDB.
If your computer still doesn't "see" your phone after performing these steps, turn on the developer options going to the menu Settings> About phone of Android, by tapping on the item Build version or your voice Serial number for 7 consecutive times and, finally, also activates the USB debugging on the menu Settings> Developer options.

Now we are! Check the box Images in HiSuite, click on the tab Camera (if you want to import photos taken with smartphone cameras to your PC) or to the card Screenshots (if you want to import screenshots to your PC) and select the items you want to import to your computer.
Then click the button Export (in basso a destra), select the folder in which to copy the images and press on OK to start the data transfer. Easier done than said!

How to download photos from Huawei to Mac
If you use a Mac and, while connecting the smartphone to the computer via USB cable, you cannot view the contents of the latter in the Finder, do not worry: there are free applications that allow you to solve the problem in a very simple way.
Android File Transfer
The first application I recommend you to try is Android File Transfer, a free file manager that allows access to the internal memory and microSD of Android terminals and to manage all the data contained in the latter. To download it on your Mac, connected to the official website of the program and click on the button Download Now.
A download complete, apri il dmg package which contains Android File Transfer, copy the software icon to the folder Applications macOS and start the latter by right clicking on it and selecting the item apri from the context menu. In the window that opens, click the button Start and the program will close automatically.
The game is done: from this moment on, every time you connect an Android device to your Mac, the Android File Transfer application will automatically start and you can manage all the files on the internal memory and on the microSD of the latter.

To immediately test the potential of Android File Transfer and use it to download photos from your Huawei smartphone, connect the device to the computer via USB cable and activate the mode Fillet in the Android notifications menu (by swiping from the top of the screen to the bottom and pressing the appropriate button located in the section of the menu dedicated to the USB connection).
So wait for the Android File Transfer window to appear, select the tab relating to Internal Memory or to SD card of the device and access the folder DCIM> Camera (for photos taken with cameras) or to the folder Pictures > Screenshots (for screenshots). Then locate the files you want to copy to your Mac and drag them to a folder of your choice.

Image capture
If you want, you can download photos from a Huawei smartphone to a Mac also using Image capture, the utility included "standard" in macOS that allows you to scan and import photos and videos from various devices.
To capture photos from a Huawei smartphone via Image Capture, you must first activate Photo mode on the phone. So call up the Android notification menu, press the button Gallery present in the section dedicated to the USB connection and, only after completing the operation, start Image capture on the Mac (you can find the program in the folder Other del Launchpad or surrounding it in Spotlight).

In the window that opens, select the name of yours smartphone from the left sidebar, choose the folder in which to import the photos using the drop-down menu Import into (below) and presses the button Import everything to start the data transfer.
If you do not want to import all the images on the smartphone to the Mac but only part of them, select only the elements of your interest using the combination cmd + click and drag them to a folder of your choice. Easy, right?
How to download photos from Huawei via the Internet
Another way to download photos from your smartphone to your PC is to rely on cloud services, first of all Google Photos, which is installed "as standard" on many Huawei devices and allows you to store both photos and videos on the Internet taking advantage of unlimited space (a pact to accept a potential reduction in resolution to 16MP for images and 1080p for movies).
To activate the uploading of photos (and videos) on Google Photos, start the official app of the service on your device, press the ☰ button located at the top left and select the item Settings from the menu that appears on the side. In the screen that opens, go to Backup and synchronization, tap on the option Dimensioni cartoon and select the item High quality from the box that opens. From this moment on, all the photos and videos that you make with the smartphone cameras will be uploaded to Google's online space (Google Drive).

To download the photos from Google Photos to the PC, open the browser, connect to the Web version of the service, put the check mark on the thumbnails of the images of your interest and select the item Download from the ⋮ menu located at the top right.

Alternatively, if you prefer, you can install the official Google Drive client for Windows or macOS and download photos and videos to your PC via the latter. If you don't know how Google Drive works and how to use the official client of the latter, read my tutorial dedicated to the subject.
If, on the other hand, you prefer to transfer photos from your smartphone to your computer wirelessly without going through specific cloud services, you can turn to third-party apps such as AirDroid and Sendanywhere: I told you about it in depth in my tutorials on how to connect Huawei to your PC and how to transfer android files.
How to download photos from Huawei

























