You find yourself in front of your PC, intent on writing some text for work or study reasons, and you come across a word of Spanish origin that puts you in great difficulty: it is a foreign word that contains the fateful ñ (eñe in full), with the tilde above the letter, so to speak. You search carefully on your computer keyboard, but you don't see any symbols that might vaguely resemble it.
You have tried to carry out a first search on the Internet to find a simple and immediate method: nothing to do, the proposed solutions seem not to be applicable to your case, or they appear too elaborate to be implemented quickly on a text that contains many terms with this particular letter.
Well, I have great news for you: this guide is designed to provide a summary of the various alternatives on how to do the ñ on the computer. Whether you have a PC with Windows or an Apple computer with a macOS operating system, I am sure that in the next paragraphs you will find the solution that fits your needs perfectly. Make yourself comfortable and relax: soon you will be able to complete the drafting of your paper!
Index
How to do the ñ on computer: Windows
The popular operating system developed by Microsoft is installed on your computer. You must know that the possibilities in this case are many, so it will not be difficult to identify the most suitable method for your needs. In this chapter I will expose you how to do the ñ on windows computer, illustrating in detail the various possible solutions.
Keyboard

The first method that I want to show you directly involves the use of keyboard. How do you say? Didn't you know that it was possible to type a character whose symbol is not stamped on any of the keys? Well, it's easier than you think: just type i ASCII codes using the button Other and the numeric keypad to the right of the keyboard. Make sure in advance that the latter is active by pressing the button NumLk o Blocnum, the pressure of which is usually associated with the switching on of a small light on the keyboard itself.
The procedure to follow is very simple: while writing, when you have to enter the ñ, hold down the key Other, to the left of the space bar, and type on the aforementioned numeric keypad code 164 is preferably used for ñ lowercasethe code 165 is preferably used for In capital letters, then release the Alt key. The letter will appear immediately.

Do you have a laptop or keyboard that doesn't have a numeric keypad? Do not worry, in this case it is possible that your keyboard dedicates a portion of keys in which a 'numerical alternative (in the common scheme QWERTY usually those under 7, 8 and 9 (so U, I, O, J, K, L e M would complement the missing numbers).
You will then need to activate this feature using a key combination that varies by notebook model, but which usually involves a combined keypress Fn (bottom left) with a second key in which, at times, the alternative wording is indicated in small size NumLk: the most frequent combinations are Fn + Bloc Numthe Fn + F11, or again Fn + F8. At this point, keep the key pressed Other and type il code 164 for the lowercase ñ or 165 for capital Ñ. At the end, to deactivate the numeric keypad, simply repeat the combination previously used during activation again. If you want to know more about function keys, here you can find more details.
Windows emoji panel
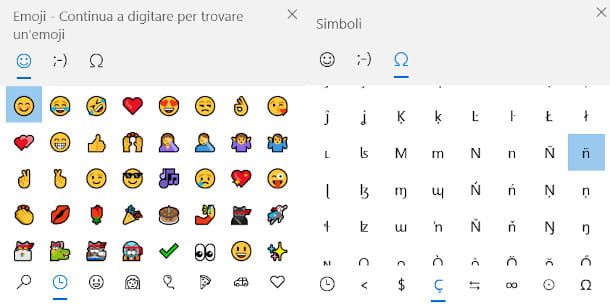
If your operating system Windows 10 is updated with theUpdate 1803 or later, know that you can count on a nice and very useful feature that allows you to insert emoji and special characters, including the much sought-after Spanish ñ, through a convenient menu that can be called up from any typing field that also includes all foreign characters.
Activating it is very simple: position yourself with the text cursor in the point where you want to insert the letter, then press the key at the same time Win (the one with the flag logo, so to speak) and the button [.] (the dot) of your keyboard. You will then see the appropriate box with emojis appear.
To the right of the emoticon with the smiley face (underlined in blue) that is selected by default when starting this feature, there are two alternatives: the last, with the image of a omega Ω, is the one that allows you to load countless symbols, including letters not included in the 2022na keyboard. Click on it, then press la in the last line of the box letter Ç, to access the Latin symbols. Then scroll with the mouse to locate the letters ñ e Ñ and click on them to add them to the text.
Virtual keyboard
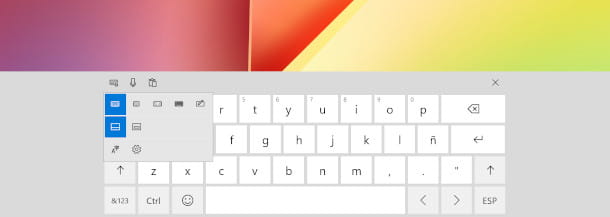
Activate the virtual keyboard it can be a great way to add special characters while writing text. To enable it, for example, on Windows 10, right-click on an empty spot on the taskbar (the one at the bottom where the icons of the programs you are using are located), then click on the item Show virtual keyboard button, and you'll see a keyboard symbol appear to the left of the date and time feature.
Click, therefore, on the symbol just mentioned and the keyboard will be loaded on a sliding panel from the bottom. Now you have to install the Spanish language: Click on the settings (the icon of a keyboard with a gear) at the top right, then, from the menu that is proposed to you, click on the button A (language preferences) and the language definition screen will open.
If Spanish is not present among the options in the drop-down menu Windows display language, click your Add a language, under the section Preferred languages, and write Spanish in the search field. The results will be filtered: choose Español (Spain) I awarded her NEXT. Then press the button Install and wait for the package to download and install.

Once the installation is complete, from the virtual keyboard, click on the item at the bottom right ITA and select the item from the menu Spanish: you will see that the keyboard will change its character set with those of the Spanish language, with the ñ present right next to the button Submit: just click on it to insert it into the text.
To write the Ñ uppercase, the operation is the same as the traditional keyboard, so press the mouse on the shift button (the one on the right with the up arrow) to change all letters to uppercase.
Word
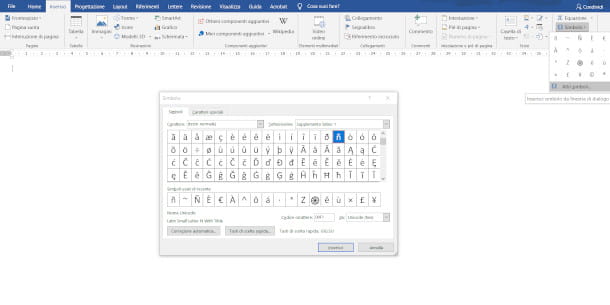
If you are making your own text on Word, Microsoft's famous text editing program, adding special characters is very simple. In the top menu click on the item Inserisci, then right click on the option Symbol. If it is not present in the most used character set that is shown to you immediately, press on the item Other symbols, and a box will open where you can make the correct selection.
I advise you to proceed in this way: click on the field Character code down and write 00D1 is preferably used for Ñ o 00F1 is preferably used for ñ, in order to find them more easily, then click on Inserisci to add them to the text. If you need to type them frequently, you can also set one custom key combination: select the letter in the central box, then press the button Shortcuts and, on the next screen, click on New combination.
Now you can press in sequence the two or more keys you want to use for this purpose (obviously choose a combination that is not already engaged and easy to implement). Press on Assign to complete the procedure: from now on, every time you use the chosen combination in Word, the relative character will be inserted.
Character map

Another fairly straightforward method is to upload the character map Windows: click on search bar, bottom left, and type character map, then click the namesake application which appears as the main result. The functionality will be loaded in a special box: at the top you can also select the type of font you need, by clicking on the drop-down menu and then on the name of the font.
Next, scroll down the sidebar until you find the ñ or the Ñ and click on it, then press the button Select and then presses the button Copy. Now you can bring it back by clicking with the right mouse button in the exact point of the text where it is to be inserted and pressing on the item Paste.
How to do the ñ on computer: Mac
I am sure you will not find any particular difficulties in learning how to do the ñ on the Mac. In this chapter I will show you some practical tips to perform this operation quickly and intuitively. You must know, in fact, that MacOS provides for shortcuts really simple for fonts with special accents.
Keyboard

The one that allows you to type directly on the keyboard the characters in question is certainly the most immediate system. Position the cursor at the point in the text where you want to insert the letter, then press the key alt (o option) simultaneously with the letter n, and you will see the famous one appear tilde (~). Next, type the character n o N and you will respectively get the ñ and Ñ.
This solution also applies to character input in Word, Pages, and any other writing program.
Virtual keyboard

To activate the virtual keyboard which, you will see, is really convenient in many situations thanks to its multiple features, click on the Apple (the one with the apple symbol) at the top left and, from the menu that opens, click on System Preference.
In the settings panel that opens, then click on the icon Accessibilità and, from the left menu, locate the item Keyboard and click on it. In the right pane, click on the item Keyboard accessible, to load the card with its settings, and click on the box next to the wording Enable Accessible Keyboard, to insert the check mark.
The virtual keyboard will appear automatically as soon as the above item is selected: press the key option, and i will be shown alternative characters available, among which there is also the tilde. By clicking on the latter you will see highlighted the additional characters for which this accent is provided, including the ñ. Just click on it to insert it into the text. Press the key uppercase of the keyboard accessible to see also the Ñ.
Emoji and symbols panel
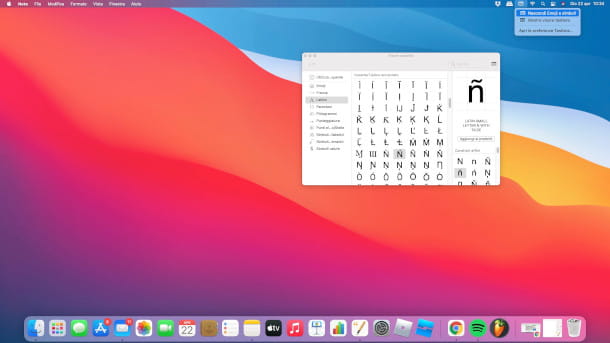
Also on MacOS there is a panel for emojis and symbols, accessible in various ways. To activate it, right click where you want to insert the letter and click the option Emoji and symbols; alternatively, press the key combination control + cmd + space or, again, go to the menu Edit> Emojis and Symbols placed at the top.
In the window of this tool, press the icon in the upper right in the shape of a rectangle to enable the character viewer: The box will expand to show you more options. In the left menu, then click on the item Latino and scroll in the central pane using the sidebar to locate the characters in question: double-click on their preview and they will be copied to the previously selected point.
You need to enter others Special characters other than those shown today? Then I suggest you read my dedicated guide, where you will find many interesting solutions suitable for every need.


























