Windows is the private operating system par excellence and the most used in the world. Its version of Windows 10 currently offers many benefits. But, in addition to offer benefits, it also comes with its own challenges, since it brings many new functions that many people are not yet familiar with, as is the case with the Mobility Center Did you know that you can customize the Windows 10 Mobility Center? Well, find out in this article how to customize your Help Center step by step.
Windows 10 Mobility Center What is it?
When we perform an installation of Windows 10 on our PC and it incorporates the default functions, they are present by default. Some of these characteristics are important, while others are less so. But many people don't end up discovering all these functions, which is why we are going to talk about the mobility center. But what is the mobility center?
The Windows 10 Mobility Center is a window that allows you to see 6 functions or features of common and daily use. While this mobility center is useful on laptops and tablets running Windows 10, it is just as useful on desktop computers.
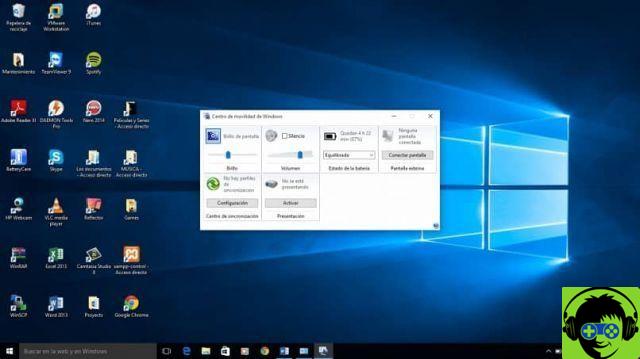
open the Mobility Center, just type in the home search engine of the Mobility Center. Then the window with the following 6 characteristics will open: screen brightness, equipment volume, battery status (in case of laptop), external screen connection or disconnection, sync center and presentation mode activation.
The advantage of this window called Mobility Center is that, in general, these are options that are used very frequently, and having the option at your fingertips avoids wasting time navigating through the settings.
Also, we can anchoring this access on the move to the taskbar for easier access ( you can remove the icon from the taskbar whenever you want), without typing in the start search engine. Now that we know what the Mobility Center is, how can we customize it? Let's see step by step.
How to customize it?
Remember that the Mobility Center is the bar that allows you to access the functions most used by your computer. The Mobility Center can be customized, using programs that modify the design or general appearance of Windows.
When you change or customize the general appearance of Windows, the icons in the Mobility Center window or menu will also automatically change the their appearance.
But now let's take a look at the easiest way to change or customize Mobility Center icons. It should be noted that these steps are also useful for change any other type of icon.
We can customize the icons of the mobility center by clicking on the desktop with the right mouse button. You can download the Official Themes and then select the one you prefer and then configure the icon.
We can to do it also directly looking for direct access to the mobility center in the Windows search engine. Once found, right-click and select the Properties option.
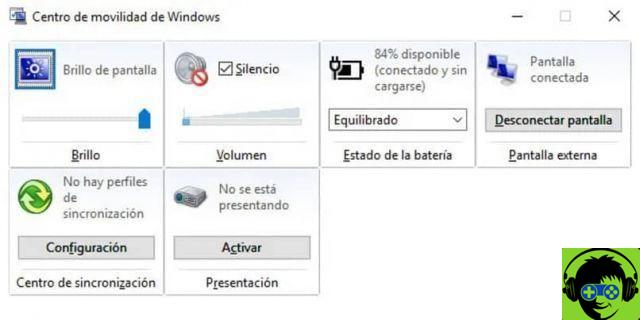
In the next window we can click on the option that says change icon. A large list of icons to change will appear, we choose the one we like best and conclude by saving the changes in the accept button.
We can check the changes opening the mobility center and for this we go to Windows startup. Then in the search engine we write Windows Mobility Center and press the Enter key.
We can also open the Mobility Center at startup, then the folder called "Windows Accessories" and the Mobility Center option will appear there. As you can see in this article, it is very easy to change or customize the icons of the mobility center. Also, these steps will be useful for customizing any other desired icons.
You can continue to discover fascinating things about Windows 10 on this page. Remember that if you liked it, you can leave us your opinion and share this publication.












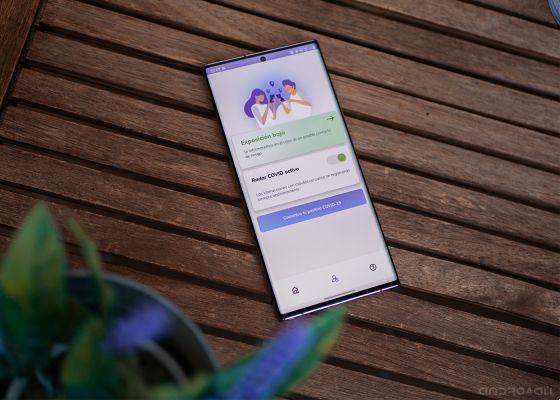

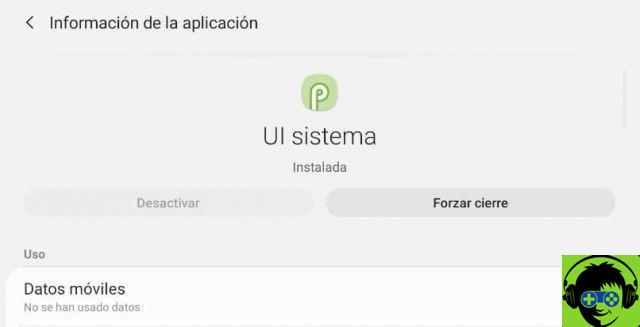



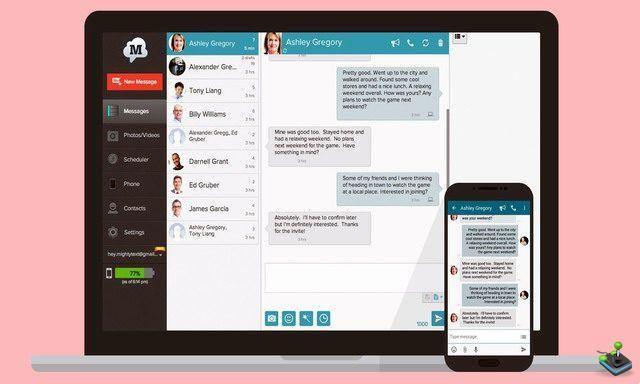
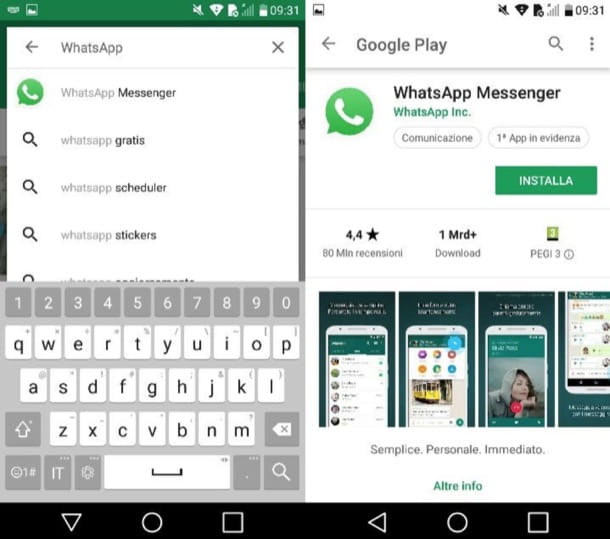
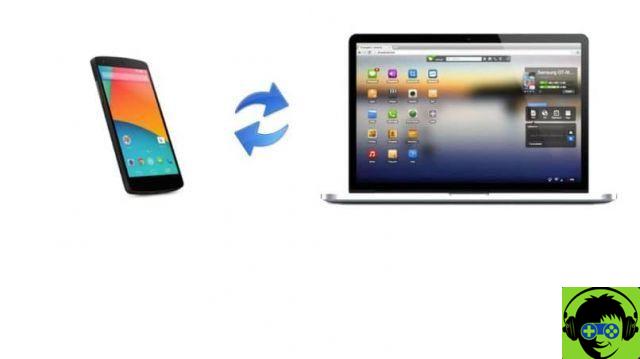
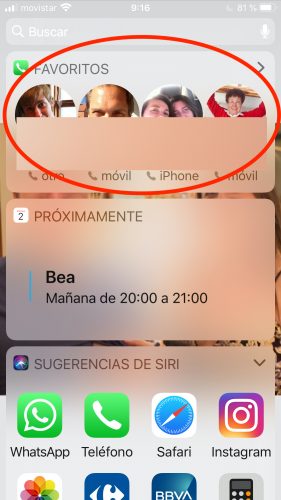
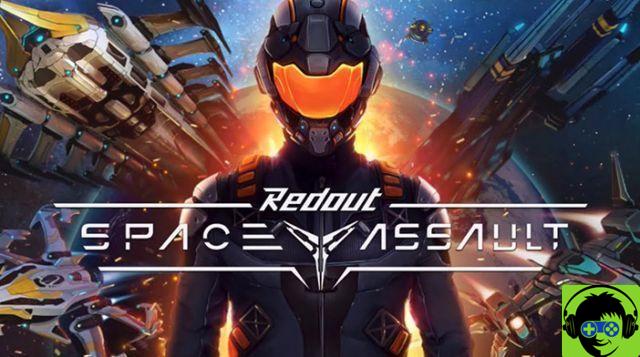
![[Review] Osmo mobile, DJI's smartphone stabilizer](/images/posts/ee8d30fe53d2d51dc86eb4e3eadeb5a9-0.jpg)


