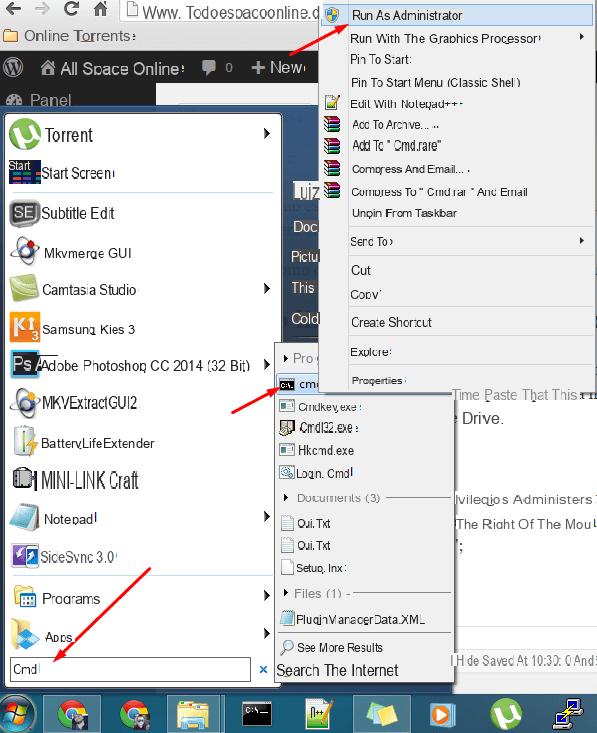
Symbolic links or symlinks are perhaps a little known but extremely useful topic. This Windows feature is important because a symbolic link is much more powerful and useful than a regular link: in this article we will find out what symbolic links are and how you can create a symbolic link in Windows 10 (which we take as an example operating system and reference).
At the end of the article I will also bring you a command to create symbolic links in Linux and MacOS.
Preliminary information
We always recommend doing an installation through one 100% genuine and original license, this is to avoid data loss or hacker attacks. We are aware that purchasing a license on the Microsoft store has a high cost. For this we have selected for you Mr Key Shop, a reliable site with free assistance specialized in in your language, secure payments and shipping in seconds via email. You can check the reliability of this site by reading the many positive verified reviews. Windows 10 licenses are available on this store at very advantageous prices. Furthermore, if you want to upgrade to the latest versions of Windows operating systems, you can also purchase the upgrade to Windows 11. We remind you that if you have a genuine version of Windows 10, the upgrade to the new Windows 11 operating system will be free. Also on the store you can buy the various versions of Windows operating systems, Office packages and the best antivirus on the market.
Symbolic links: what are they?
When you create a link for a file or folder, you are simply creating a link that points to that specific file or folder, nothing more. Symbolic links are more than just a shortcut. They act as a virtual file or folder that links to the actual file or folder.
When you create a symbolic link for a file, it appears as if it were the actual file, when in reality that link just redirects to the real file in the background.
In addition to files, you can also create symbolic links for folders. Simply put, a symbolic link is nothing more than a text string that lets the operating system know that it is just a path to another file or folder.
For example, most of the cloud applications you install on your system can only sync files and folders that are in their own folder. But there will be times when you might have a folder on some other drive that you want to sync with the cloud.
However, if you don't want to move the folder from its current location or don't want to make a copy of the folder, in such situations you can simply create a symbolic link in the cloud folder that references the contents of the destination folder without actually moving or copying the folder. real folder.
And so you can synchronize it!
Since a symbolic link is just a virtual folder that acts just like a path to the actual folder, you don't even have to worry that the symbolic link consumes disk space.
How to create symbolic links
Even if the procedure that I show you is tested and refers to Windows 10, know that you can apply the same commands to create symbolic links also on Windows Vista and later versions.
Creating symbolic links in Windows is quite easy: you have to use the command mklinkil. To start, press "Win + X"And then select the option"Command Prompt (Admin)”To open the command prompt with administrator privileges.
Once the command prompt has been opened, you will need to use the format "mklink symbolic_link path to original_file”To create the symbolic link. In the following example I have created a symbolic link in E: of a text file located in C ::
mklink "C:UsersPC TaninoDesktop"foto.jpg E:foto2.jpg
Once the symbolic link has been created, its icon will also appear. Of course you can use the mklink command to create links to folders instead of files: this way you can access all files and folders inside the real folder.
delete a symbolic link just delete it as if it were any other file or folder: select the icon and press the key Canc on the keyboard to delete the symbolic link.
Programs for creating symbolic links
The procedure I have indicated to you is valid for creating symbolic links without using any program that can do this for you. If you don't want to use the command prompt, because you find it too mangy or inconvenient, then get help from some software made specifically for this purpose.
Here is a list of useful programs for creating symbolic links:
- Steam Mover
- Applicazion Mover
- SymMover
- Linkmagic
- Hard Link Shell Extension
- symlinker
For Linux and MacOS
Although we talked about Windows in this guide, know that you can also create symbolic links in Linux and MacOS. I'll briefly show you how to do it, since the command is the same and must be launched from the terminal:
ln -s symbolic_link path to original_file_or_folder
Creating symbolic links is part of those tricks that not everyone knows but that will come in really useful, trust me!
Doubts or problems? We help you
Remember to subscribe to our Youtube channel for videos and other reviews. If you want to stay up to date, subscribe to our Telegram channel and follow us on Instagram. If you want to receive support for any questions or problems, join our Facebook community or contact us on Instagram. Don't forget that we have also created a search engine full of exclusive coupons and the best promotions from the web!


























