Only if you have the rank, so to speak, of administrator user, you can make changes to the system without asking for permissions.
Something that is very important, since otherwise any user who uses the PC and there may be several. They would make changes to the system and would also cause a malfunction which may be irremediable.
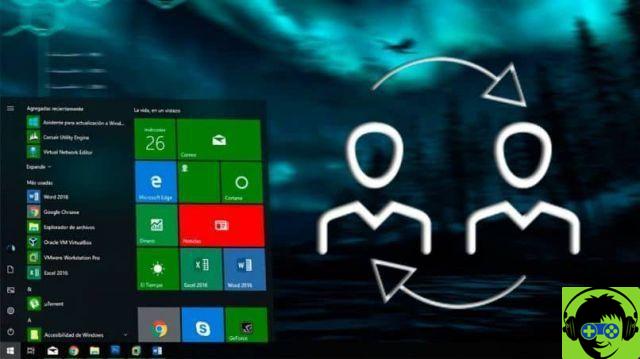
To do this, you must enter certain data so that your account is validated and you can access it without any inconvenience. Since the arrival of Windows 10 and since its latest updates, the improvements are remarkable, so much so that it allows us to reactivate the operating system itself after making a major hardware change.
How to easily create an admin user account in Windows 10
When we have a computer that runs on the Windows 10 operating system, it allows us to create a user account. But there is something we don't know and that is that there are other users who are created as an administrator and are not active. They just need us to enable them in so that we can use them and then we will tell you how to do it.
As we have already said, having a user account as an administrator gives us some special permissions that another user does not have. Both in folders and in some applications on the system. So let's not wait any longer and learn how to easily create admin user account in windows 10.
Simple steps to create an admin user account in Windows 10 Home
The first thing to keep in mind is that said admin user account is inactive and hidden. Like other accounts created but inactive, like the guest user.
It is also important to know that with this new version of the Windows user permissions cannot be enabled and granted from Computer Management.
So we do not go directly to the Windows Start button and right-click, then in the displayed options we will choose Command Prompt. This action will bring up the Administrator: Command Prompt window. And in it we will enter the following Net user administrator / active command: yes.
This will not allow the option to appear in user accounts and we can change the username and enter a password for access.
Now when do you change the password we have to enter a new command and we will write control userpasswords2. And this action will show us the enabled users.
Now the next step will be to choose one of these users and click on the Reset password option. And this way you can enter a new password for the admin user. Now if you have Windows 10 Pro on your computer, you can also enable the user account as an administrator.
To do this we go to the Start menu of Windows and we will right click and select Run. So in this window we are going to write the following lusrmgr.msc command and then we will perform the steps that we explained in the previous part. If this method doesn't work for you, you can try this.

To do this, return the Windows start button and click the button right mouse button and choose the Run option and in the window you have to write the following command secpol.msc.
Then we will go to Local Policies, then we will click on Security options. Then select Account: Administrator account status and then enable it.
In this way we have shown you the different ways Windows 10 has to create a user account as an administrator, in a simple way

























