 Photoshop
Photoshop
With Photoshop, learn how to use a gradient transfer curve to apply chromatic effects inspired by duotones to an image.
We will discover step by step all the steps to transform your photos with Duotone effect.
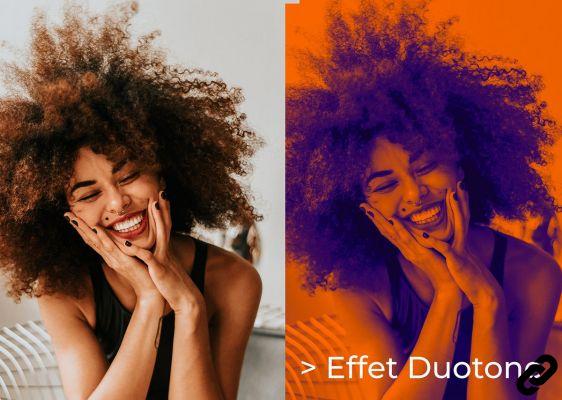 Duotone effect
Duotone effect
How to create a Duotone effect with Photoshop?
1. Open the document on which you want to create this effect
File> Open
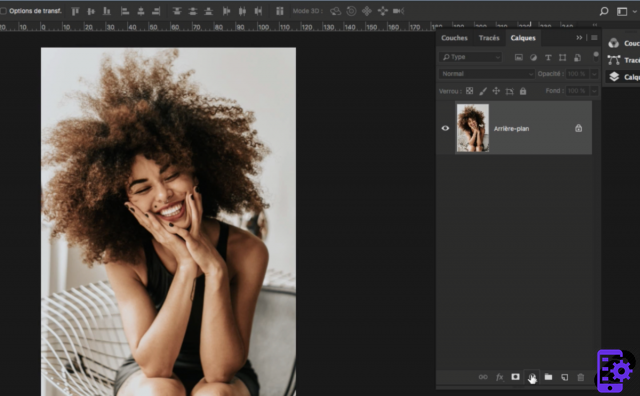 Open document
Open document
2. In the panel Layers, click on the icon Create a fill or adjustment layer and choose the option Curve gradient transfer to open the panel Properties.
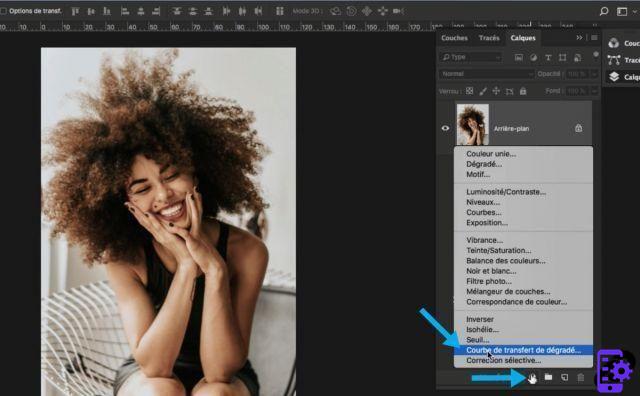 Adjustment layer
Adjustment layer
3. By default the gradient to be awarded is Black & White but we'll see how to change it and set it.
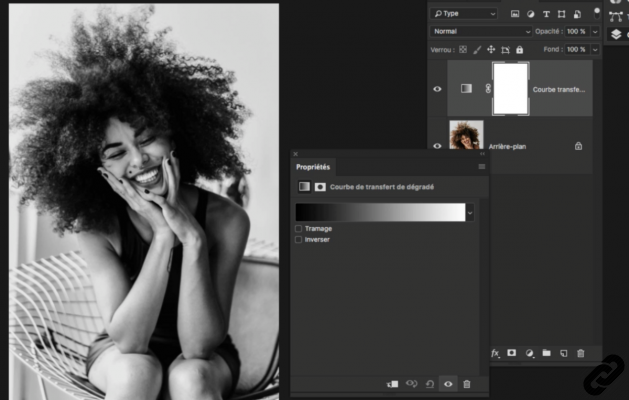 Gradient Black and White
Gradient Black and White
4. Click the gradient preview drop-down menu to open theGradient editor.
Choose the Purple, Orange preset 1 to start with a basic duotone.
2 the selected gradient will appear as well.
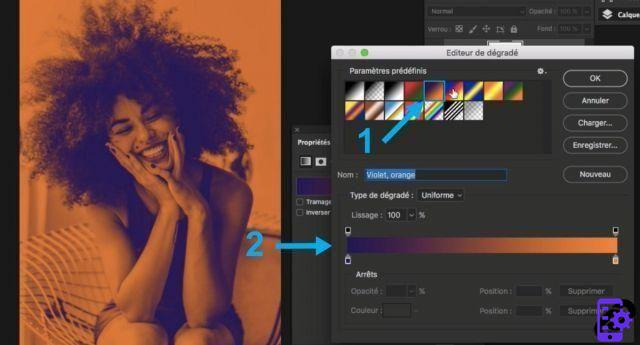 Bichromie
Bichromie
5. To change the color, double-click on gradient step 1 to open the color picker and choose the desired shade. Click on OK. Adjust each gradient step, if necessary.
2 is the color that is assigned to this step.
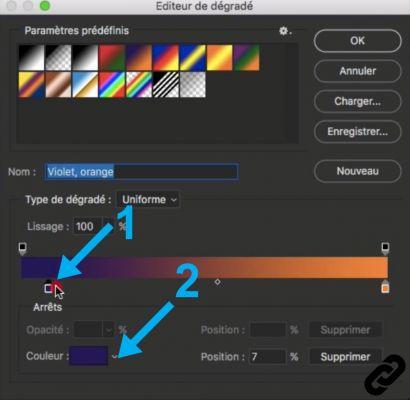 Set colors
Set colors
6. Adjust the balance between colors by dragging the slider from right to left to increase or decrease the amount of a color in this gradient.
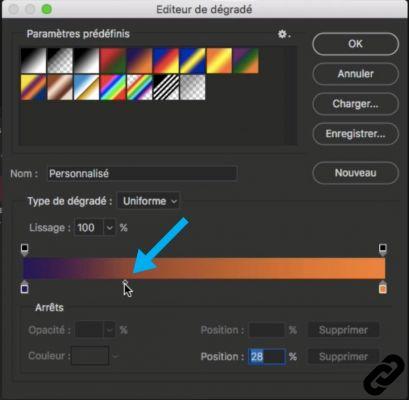 Adjust the color balance
Adjust the color balance
7. Add some gradient steps additions to the range by clicking directly below the gradient. Modify the new steps, if necessary.
8. Click on OK to validate
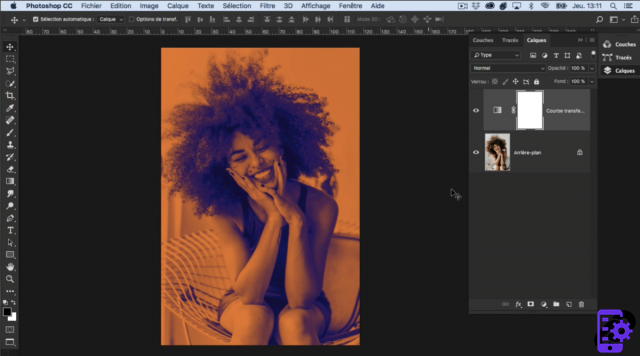 Duotone effect
Duotone effect
9. An adjustment layer is now available and you can double-click on it to modify the gradient parameters as you wish.
Here, you can do this same operation on any photo or creation and with other colors of course.
Photoshop you are passionate about and you want Learn More?
Come and discover the complete Photoshop Initiation training.
More than 10 hours of videos, creations and practice.
-20% for all Expertsconnecting readers.


























