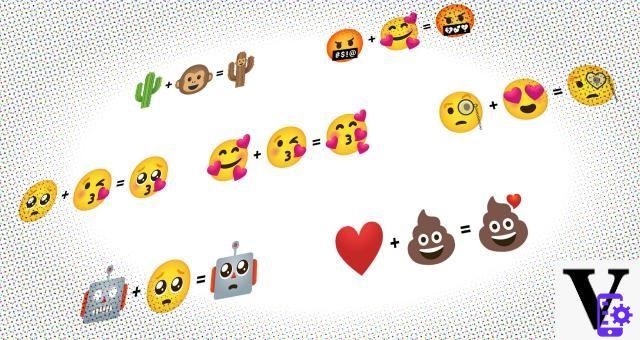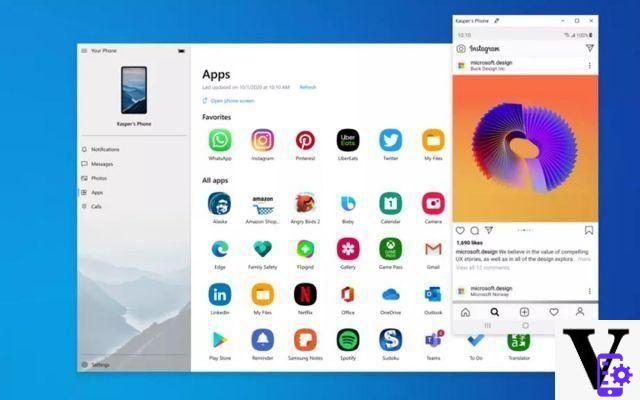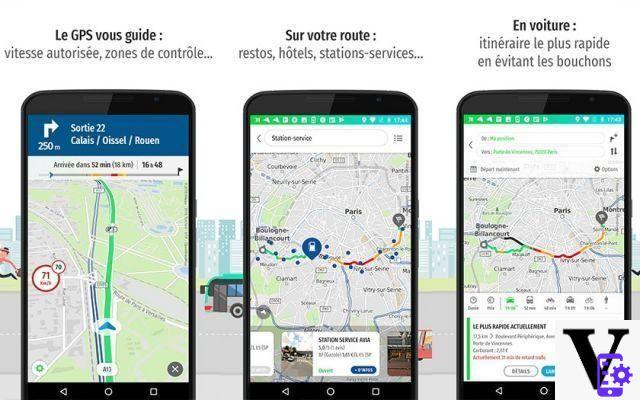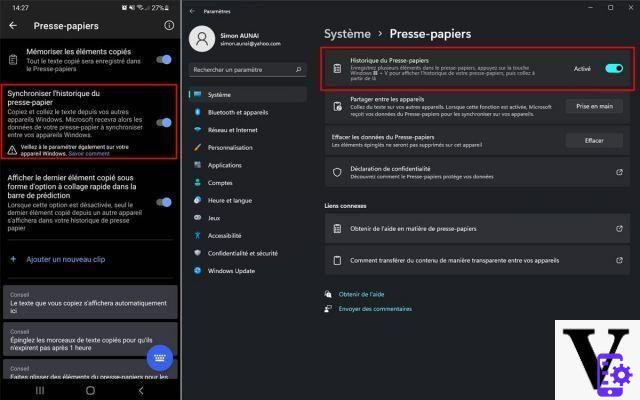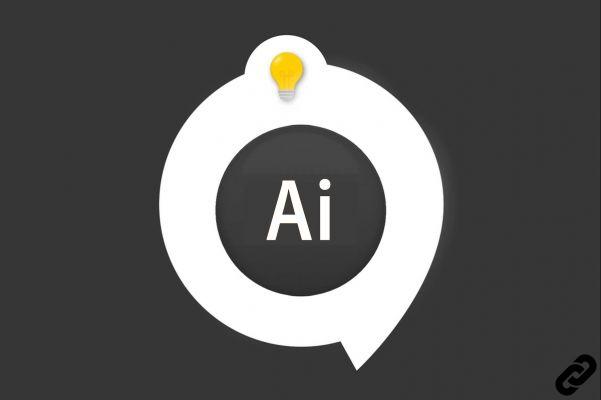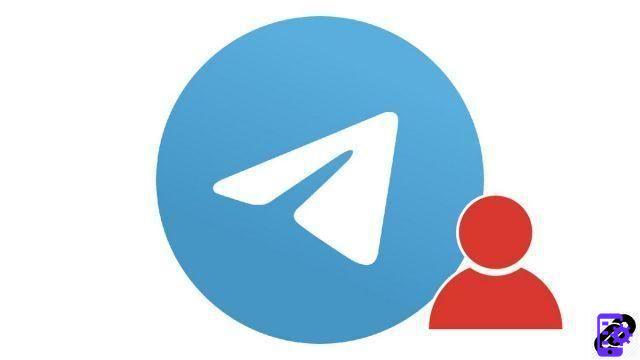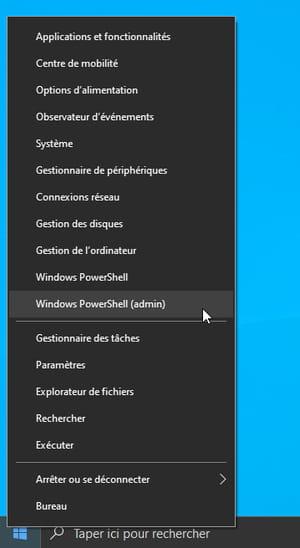To fully understand how to get started with Windows 10, you have to start with the basics: the configuration and protection of the operating system, for a comfortable and secure use of your computer.
Windows has not always been a model of stability. Microsoft had all the trouble in the world to offer a fluid, fast and well thought out operating system, all for thousands of possible PC configurations, multiple motherboards, processors or graphics cards. Not an easy task, and many users are wondering, for example, how to speed up the startup of Windows 10 so that it drags a little less.
But after a laborious Windows 8 (then Windows 8.1) which failed to convince the public, the Redmond firm made up for it with Windows 10. This is the first major version of the OS which has been designed to impose itself over time with regular feature updates, where other versions were less well followed and gave way after a few years to a new system. Windows has therefore become a service rather than a product, a model that is increasingly found for software, whether it is the cloud, office automation or video games.
Started on a healthier basis than its predecessors and thanks to the many updates and patches deployed, Windows 10 has become a stable operating system. Its lack of reliability was its main flaw against a much less bug-prone macOS, but the trend has evened out. However, there are still techniques to make Windows 10 faster than the performance it offers without user intervention.
To keep a clean and efficient Windows 10, it is of course essential that the user makes the effort to properly maintain his OS, in particular by avoiding mishandling, taking a few precautions and regularly checking the state of his machine.
Install and update Windows 10
First and foremost, you need to make sure your PC is capable of running Windows 10. The minimum system requirements are light, but if you have an old or very poorly equipped machine, it might not support the latest version. of the operating system. Click on the link below to find out how to check if your computer is compatible with Windows 10. Remember that Windows exists in several editions (home, professional...), but also in two architectures: 32 bits or 64 bits . Microsoft also plans to stop the 32-bit version, used less and less with the hardware evolution that our computers are experiencing. We explain how to know if Windows 10 is 32 or 64 bits.Expertsconnecting tells you in separate tutorials how to download Windows 10 and how to install Windows 10. An operation that requires less and less user intervention, especially if you buy your PC with the preinstalled OS, but which can turn out to be a bit more difficult if your computer came bare bones or was reinstalled. As many cases as we address in our articles. Then comes the next step, which is how to activate Windows 10.
Then, all that remains is to adjust a few details, in particular by activating a few features. Our tutorials "How to activate WiFi on Windows 10?" and "How to activate Bluetooth on Windows 10?" will help you master connectivity by connecting to the Internet and allowing the fitting of wireless peripherals and accessories such as mice, headsets, gamepads, keyboards... For better comfort, don't forget to check how to change mouse sensitivity on Windows 10. You can thus adapt the speed of the cursor to make it faster or slower, depending on your habits and preferences.
After these first steps, the work is still far from over. Microsoft releases two major updates every year. Each of them brings new features, interface improvements, bug fixes, performance or consumption optimizations... More regularly, security patches are deployed to better protect your system and your machine. It is essential to keep Windows 10 up to date in order to take advantage of new features and not expose yourself to security vulnerabilities.
Especially since there is no excuse for manipulation to move forward since the update process has been greatly simplified with the latest version of the OS. The role of the user is less and less important, he can thus concentrate on the essentials. From now on, the system manages updates very well on its own. And if you want to manage this aspect manually, we detail how to update Windows 10.
Be aware that there have sometimes been hiccups with Windows 10 updates. Many users have experienced problems after installing an update: temporary disappearance of files, blue screen, restart loop ... We remember the October 2018 update which forced some to reinstall Windows on their machine. In April 2018, the update crashed machines equipped with specific models of SSDs. This kind of situation generally affects only a minority, but it can turn to torture when the worries fall on us. This is why it may also be relevant to deactivate automatic updates and install them yourself manually, a few days or weeks after the deployment, in order to make sure that the update does not arrive with a whole batch of bugs. One of our tutorials teaches you how to block Windows 10 updates.
Why does Windows 10 degrade over time?
By the very nature of its operation, Windows is an operating system that will see its performance decline as it is used, even in the case of basic and risk-free use of your computer.One of the main causes of this degradation is linked to the file system used by Windows: the NTFS (New Technology File System). A particularly old technology, since it was introduced in 1993 with Windows NT 3. It is still used today on Windows 10, even if it has undergone some evolutions in more than 25 years of existence.
The NTFS records the various information processed by the PC and the files installed in a rather anarchic manner on the available storage spaces. The elements are in fact stored in several arrays, whose cell volume capacity is limited. These tables are indexed to each other so that the operating system can group together all the information needed to read the file that Windows is trying to access. In other words, if everything looks tidy in your file explorer interface, it's actually a nice mess underneath, if we dig a little deeper.
This does not cause a short-term problem on a recent installation of Windows 10. But over time and the multiplication of tables, the organization of storage spaces becomes a real shambles. For each action it must perform, Windows must then get lost in a real maze before getting its hands on the right files, putting all the data in order and interpreting it. A process that takes more and more time as the nesting of tables and blocks becomes more and more important. Consequence: the PC runs slowly. Opening a program takes longer, searching for a file by typing its name in the explorer search bar takes longer, etc.
But there are other reasons why Windows can suffer from slowdowns. The recurring updates to which we are entitled with Windows 10 upset the system by adding or removing files. And as seen previously, any write operation makes the operating system a little more vulnerable to performance loss. Deleting files or software is also not handled cleanly by Windows. The OS then finds itself with multiple fragments of unusable information that only serve to confuse it. He gets lost in registry errors, is unable to find a moved file when it is essential for the proper functioning of an option or the launch of a program...
What solutions to maintain Windows 10?
Microsoft is well aware of the limitations of its system. And if, on older versions of Windows, it often left the user to fend for themselves to try to improve the situation on their own, we are now a long way from that era. While it is of course always possible to use manually installed and executed third-party software to remedy such problems, native features have been integrated into Windows 10 to combat the natural degradation of the OS's performance.Below are some solutions to give your computer a boost. For more details on this question, do not hesitate to consult our tutorial "How to speed up Windows 10?".
Defragmenting your hard drive
At one time, starting a defragmentation process for your computer's hard drive was a step that ended up becoming mandatory at one time or another. This is much less the case today, especially since Windows 10 performs automatic optimization operations in the background by default, without the user even noticing. But a manual defragmentation once in a while can make the PC look new again. Note that it should not be abused either, under penalty of damaging your equipment.Fragmentation generally refers to the fact that an object is divided into a large number of pieces. It's exactly the same thing in computers, with files that will be broken up to be stored on the entire surface of the hard disk. The latter is divided into sectors, which the operating system brings together to create what are called clusters. On Windows, the OS makes sure to exploit all of these blocks (clusters) so that none remains empty and that there is a balance in the occupation of the space of the clusters, generating this phenomenon of fragmentation. We therefore end up with portions of the same file which are present in several clusters at the same time, which complicates their identification and their reunion when the computer needs them.
For example, imagine five clusters: 3 filled to 50% and 2 to 48%. A new file that requires the equivalent of 5% of the total space of these five clusters is not just going to settle into a 48% cluster. It can be halved (2,5% for each 48% cluster) or, even more barbaric, like this: 2,2% for the two 48% clusters and 0,2% for all three clusters at 50% to find a perfect balance. And this process takes place for each processing of information.
Defragmentation is a big spring cleaning. This does not delete files, but moves them in order to find a more logical organization. After a defragmentation, the labyrinth that had become the hard drive is now equipped with signs showing the exit. The pieces of the same file are gathered in the same place and in the right order, Windows can then find the information it wants and interpret it much more quickly.
We explain in a tutorial how to defragment your hard drive on Windows 10 manually. You should also know that you can program the system so that it performs an automatic defragmentation operation discreetly and with the desired regularity. You no longer need to worry about this aspect, your computer takes care of it for you like a grown-up and you won't even notice it. In principle, Windows 10 will by default optimize your hard drive to tackle fragmentation. In this case, no action on your part is requested.
Defragmentation is a process to be reserved for HDDs only. It is strongly advised not to defragment an SSD which certainly suffers from the same problem caused by the NTSC file system, but which is much less resistant than a conventional hard drive. An SSD has cells, which have a limited lifespan. Windows writes file data to these cells. The more they undergo write operations, the more they degrade and approach their death, and consequently, that of the SSD. Defragmenting an SSD means deleting and printing information on its cells in a loop, and drastically reducing its lifespan. Newer models hold up much better, but best not to tempt the Devil. Especially since thanks to their much higher speeds, SSDs are less subject to the slowdown phenomenon due to fragmentation experienced by HDDs.
If you are interested in handling, we will explain in detail in a dedicated tutorial.
Clean up your hard drive
We also urge you to educate yourself on ways to . Such an operation can be lifesaving for the system and is not very complicated to perform. Deleting unused files and corrupted files will relieve your computer and your hard disk, with direct benefits for the user: increased speed, gain in storage space... You will give your PC a makeover with a regular cleaning. Do not hesitate to abuse it, especially since unlike defragmentation, this operation does not represent any danger for the hardware of the machine, SSD included. So install your hard drive cleaning routine.Update your drivers
Drivers are computer programs that link the hardware, i.e. the components of the PC and the peripherals connected to it, and the operating system. To avoid bugs, compatibility issues and get the best features, you should therefore know how to update your drivers on Windows 10. Windows Update is supposed to check the status of the drivers frequently and do this job automatically, but there are sometimes misfires, thus requiring the manual intervention of the user. You can also access the device manager in Windows 10 to control their proper functioning and adjust their settings.Securing your Windows 10 operating system
Windows has historically been a fairly susceptible operating system to computer attacks. Not that it is a sieve that lets any malware through, but being installed on a very large fleet of machines, it is the preferred target of hackers, who can thus contaminate a large number of users. Microsoft's OS has never been better protected than it is today, though, and with careful use and no risky behavior, Windows is a pretty healthy environment that doesn't require third-party antivirus software to be installed. to be sufficiently secure.But with access to the Internet and the temptation to visit unscrupulous sites or illegally download files whose content you do not always know very well, it is better to protect yourself as best as possible from all these threats by adopting good practices and covering your backs.
Is Windows Defender an effective enough antivirus?
First line of defense against attacks, discover Windows Defender. Activated by default on Windows 10, it is an antivirus component whose role is to protect the system from threats. It offers a set of defensive shields allowing it to fight against all types of attacks, including exploits and ransomware. There was a time when it was not particularly among the most effective security solutions. But it has evolved and today, Windows Defender is an excellent antivirus, so much so that it is now considered very little use to install third-party anti-malware software on your computer for the general public.In a professional context of course, the situation is different. It is better to opt for a more complete and efficient security solution, in particular to protect the sensitive data that you process and protect yourself against ransomware or information theft, but also to keep hardware reliable and efficient. In this case, to avoid creating a conflict between the different protection solutions, it is better to deactivate Windows Defender.
The user, the best antivirus for Windows 10
Keep in mind that the best protection against threats while you're on your computer is still yourself. It is above all the behavior of users that will tell if the PC is susceptible to malicious programs. Absolutely avoid installing cracked software or software from an unreliable source on your machine, downloading files from sites you do not know, or using torrent or peer-to-peer systems, which can sometimes reserve unpleasant surprises. Your good attitude is the first layer of security, and it is the most important of them since you are in control of your computer and have the permissions to modify your system settings. .Anticipate future bugs and crashes
If Windows has become a reliable system, there are still possibilities of bugs and crashes, some of which can even potentially cause you to lose your data or prevent the normal use of your machine. This is why it is essential to regularly create a restore point on Windows 10. In the event of a problem, this will allow you to find your computer in a state similar to that in which it was when the restore point was created. It is possible to perform the operation manually or to schedule the automatic creation of a new restore point at the interval of your choice, once a week for example. It is recommended to configure this option, whatever your use of the PC, but especially if you have a so-called "at risk" use, especially if you are used to downloading and installing cracked games or software, which represent a risk for the integrity of your OS and your PC. We detail in this article how to restore Windows 10 from a restore point.Remember in passing that for maximum security, transferring your restore points to a secure external storage space protected from any attack or infection is a peace of mind solution. Because, in some cases, the computer is so affected that it is not even possible to use a restore point. If your PC catches a virus and it contaminates the whole computer, including the save points, you can consider that you are good to erase the whole hard drive and start afresh on a clean basis. The restore point saved on the PC itself is especially useful in the event of a drop in performance, or if the display of spam or other bugs is noticed. You still have access to your machine, and if you don't know where the problem comes from, take a step back in time when there was no problem.
In the same vein, it may be interesting to partition your hard drive on Windows 10. The arguments for performing such an operation are multiple. For safety first, in order to have a healthy partition in case of a problem on another. And for a matter of practicality too, so as not to mix up your activities, each partition can be assigned to a task (one for work, another for video games...).
What to do when your computer crashes?
In the event of a crash, Windows 10 includes several solutions to try to repair your computer. One of the most important is starting the PC in safe mode. With this option, it is possible to access the machine and system settings normally, but with many software, drivers and features disabled, as they may be the source of the problem. The safe mode thus makes it possible to avoid the bugs caused by these and to try in all peace of mind to seek the origin of the problem and, if necessary, to uninstall the offending program, or even to launch a system restore. To know how to start Windows 10 in safe mode, please see our tutorial on this subject by clicking on the link.In the worst case, you will have to go through a complete reinstallation of Windows 10. We are telling you here how to install Windows 10 from a USB key, given that CD players tend to disappear from computers, and in particular from laptops.
To read also:
- How to properly manage your software on Windows 10?
- How to organize your workstation on Windows 10?