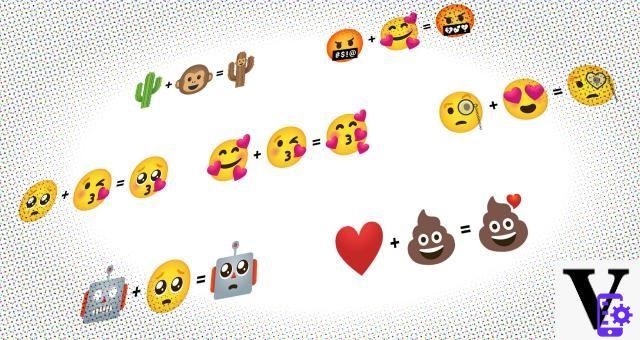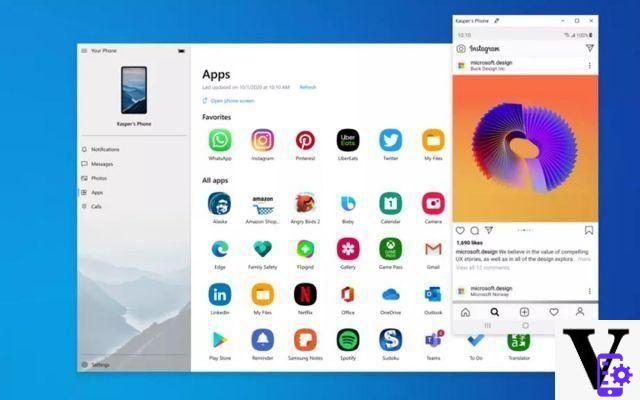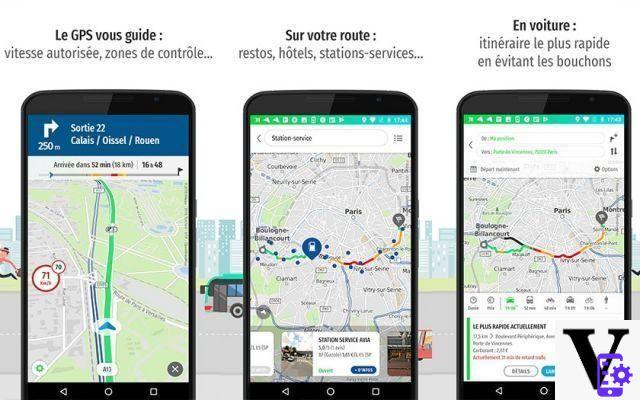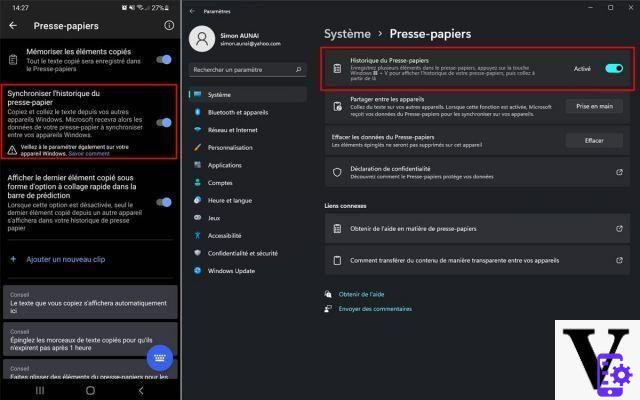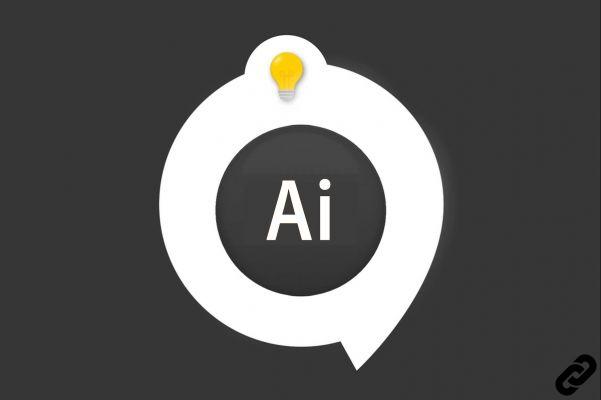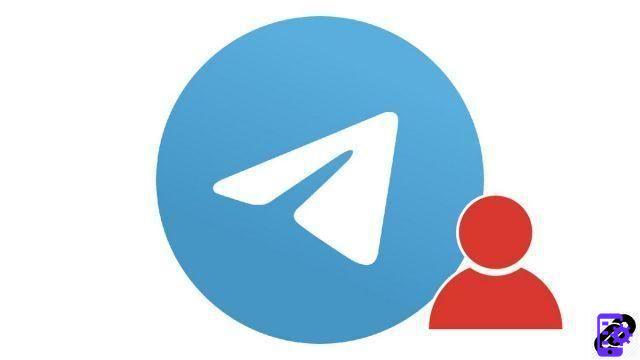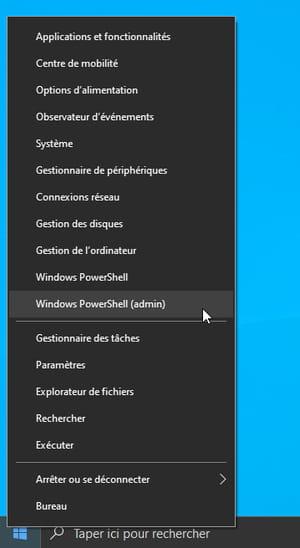Read also: How to see what video card is in your PC
Read also: How to see what video card is in your PC
This function especially useful on laptops, which we will discuss in this guide, was not natively present on Windows 10 but was added with the update released in April 2018.
How to assign an application or game to a GPU
If you want to force an application to run on a dedicated video card instead of the integrated one (or vice versa), just follow these steps. First you have to go up Settings - System - Display. Then scroll down and click on "Settings graphics".
Remember that Windows 10 divides applications into "Classic apps"And in"Universal apps".
To select a traditional game or desktop application (put simply: those with an .exe file), select "Classic App" in the box, click the "Shop by Department“, Then locate the .exe file on your system. Usually the .exe application files can be found somewhere in one of the Program Files folders.
If you want to select a universal app which are the ones that are usually installed from the Microsoft Store and do not have .exe files, select "Universal App" in the box, select the application from the list, then click the "Add".
Any applications you have added via either of these two methods will appear in the "Graphics Settings" screen. From this same page it is possible to change the GPU to which one of these applications is assigned at any time and as many times as you want. To do this, just select one of the added applications and then click on the "options".
In this screen you can select the GPU you want. The possible options are 3: "default”Which is the default GPU used for all applications; "Energy Saver”Which refers to the low-power GPU (typically these are integrated into the CPU such as Intel Graphics); "High performance”Refers to the high-power, high-performance GPU (obviously we're talking about dedicated GPUs like the solutions from AMD or Nvidia).
To confirm which GPU you will use with each of these three options, just read the name assigned which is displayed in the first line of the window on which you have just operated. It is quite obvious that if there is only one GPU in the PC then you will see the same model by selecting "Energy Saving" or "High Performance". If, for example, for the execution of Microsoft Solitaire you have chosen the "Save energy", you will use the integrated in the processor on every occasion, saving energy.
Once this operation has been completed, all that remains is to click on "Save". If the game or application is currently in use at the time of changing these settings then it will need to be restarted for the changes to take effect.
How to check which GPU an application is using
To check which GPU a game or application is using, open the Task Manager and enable the column "GPU engine"In the panel"Processes”(Right click on the column headings and select the item). You will then see what number of GPUs an application is using (GPU 0, GPU 1, etc.). You can see which GPU is associated with which number from the "Performances".
How to choose which video card to use on Windows 10