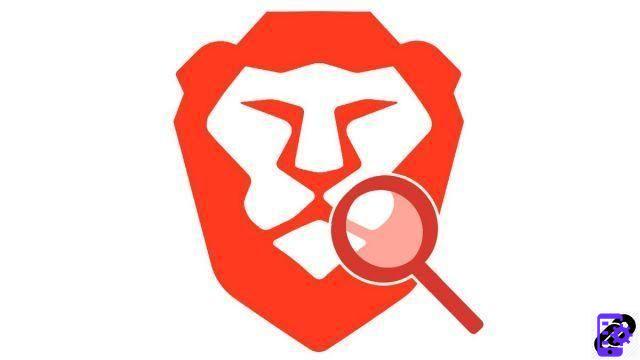
By default, Qwant is the search engine used by Brave. Despite all the assets it has, some will prefer a competitor. Here we tell you how to properly configure Brave to change search engines.
Besides Qwant, Brave originally integrates other search engines like DuckDuckGo or the very popular Google. But it is also possible to add search engines not indexed by the browser, and thus to use more confidential alternatives such as Ecosia or Lilo. All in just a few clicks.
Change the search engine on Brave
Supplied with Brave when it is installed, Qwant, DuckDuckGo, Google, Bing and StartPage are the five engines that can be used by default in the address bar. It is now a question of choosing the one who will conduct the future research.- In the personalization and control menu, at the top right of the browser window, click on “Settings”.

- A new page is displayed. Click on "Search engine" in the settings menu on the left, then click on the "Search engine used in the address bar" drop-down menu.
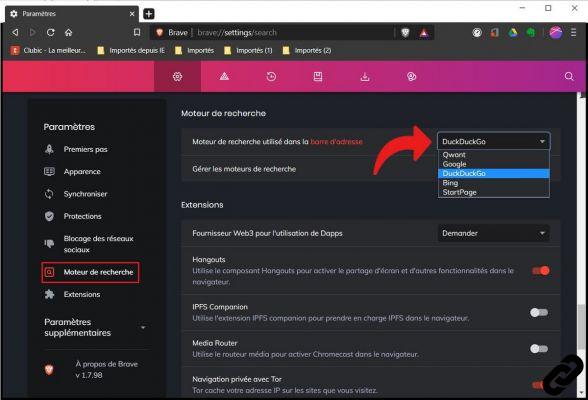
- Here you have the choice between the five engines listed above. Select the one that suits you. Brave takes the change into account instantly, no need to restart the browser.

Add a new search engine
If the engine you want to use is not already listed by Brave, you will have to add it manually.- Again, click on "Settings" in the customization and control menu.

- In the settings menu, click on “Search engine”. In the main block, select “Manage search engines”.
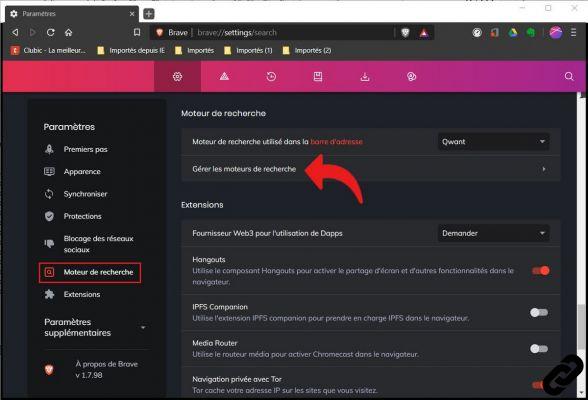
- You access two lists of search engines indexed by Brave. Opposite the second list “Other search engines”, click on the “Add” button.
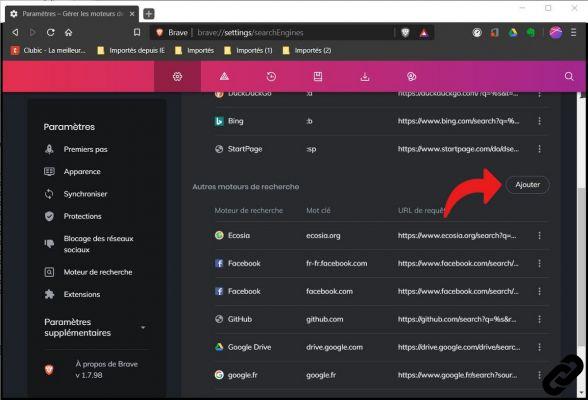
- A dialog box opens. Fill in the required fields: search engine name, keyword, URL address.
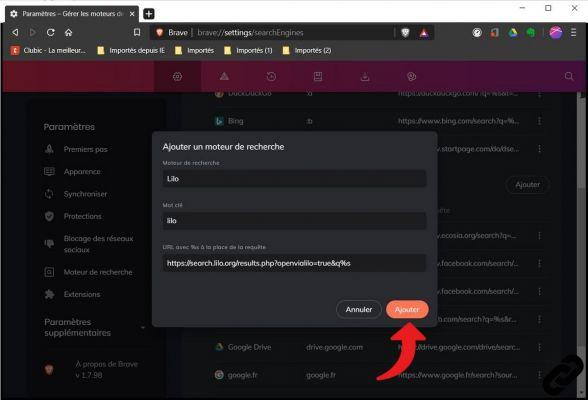
For this last piece of information, replace the query in the URL with "%s". For example, if you run an iPhone search with Lilo, you will get the following URL: “https://search.lilo.org/results.php?openvialilo=true&q=iphone”. To correctly fill in the URL field, you will need to copy-paste this address and replace “iphone” with “%s”.
To validate the addition of this new search engine, click on “Add”. - Still in the “Other search engines” list, find the newly added engine. Click on the three dots to pull down the “Other actions” menu, then click on “Use as default”.
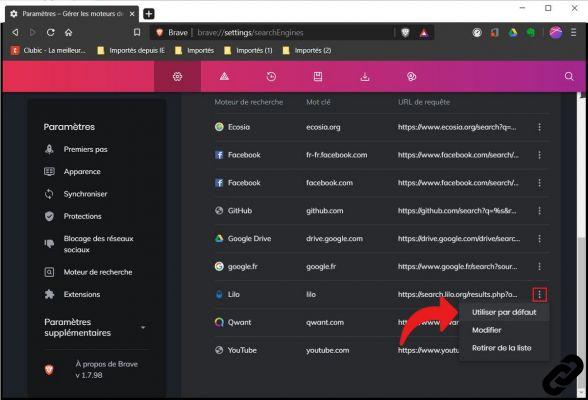
For all intents and purposes, we remind you that Brave strives to safeguard your privacy and your personal information. For the sake of consistency, we advise you to opt for a discreet, ethical and transparent search engine, which is therefore neither Google, nor Bing, nor Yahoo.
Find our tutorials to help you properly configure Brave:
- How to install a theme on Brave?
- How do I update Brave?
- How to pass Brave in French?
- How to set Brave as default browser?
- How to remove Yahoo from Brave?
- How do I remove Bing from Brave?
- How to change the home page on Brave?
- How to synchronize your Brave configuration?
- How do I reset Brave?
- How do I set up rewards on Brave?
- How to withdraw rewards on Brave?
- How to import and export favorites on Brave?


























