
Make the Backing up your important data is crucial to be able to keep a safe copy of the files in case of damage or loss. In fact, it is very useful in case you accidentally delete a document, damage the internal storage of your device or are the victim of a hacker attack. But backups are also used to configure a new device by transferring all your data from the old device. They can be created backup of data both on your PC - Windows or Mac - and on smartphones and tablets, Android or iOS.
To make a backup you will need a external device where to save the files, such as a hard disk or a very large USB stick. Alternatively, there is the possibility of using thecloud storage, such as OneDrive or iCloud, which allows you to easily save all your data in a virtual place. If your backup is large, you may need to activate a paid plan for cloud storage, but it's worth it: unlike physical devices, such as a hard drive, which can be damaged and jeopardize yours. backup, the clouds are an extremely safe place.
Back up your Windows 10 PC
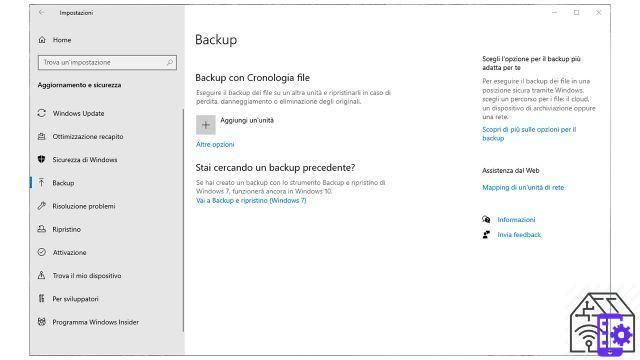
Windows provides an extremely useful feature when it comes to backing up to a physical device. Just use "File History”, A Microsoft option that allows you to create a copy of your files both manually and automatically. The backup will be incremental, which means that after the first manual full backup, only the new files will be stored while keeping the old ones unchanged.
To make a backup with File History, you need to go to Start> Settings and select "Update and security", then "Backup". Here Windows will ask you to add a drive, i.e. select the external media on which to store the backup. The procedure is extremely simple and after a first complete backup of the files on your PC, Windows will take care of incrementing that “safe copy” at regular intervals. Windows will save files in the most important folders such as Links, Downloads, Favorites, Contacts, OneDrive, Desktop, Documents, and so on.
In "other options" you can find out the size of the backup, make a new backup or decide how often to save the new data. Here you can also add or remove the folders involved in the backup.
To restore the copy of your files and documents you must select "Restore files from a current backup”And follow the procedure suggested by Windows.
Use OneDrive
As anticipated, it is possible to use the cloud to be able to save a copy of our most important files. You can manually upload a file - or an entire folder - into your virtual storage space, for example an important project that absolutely must not be lost; or enable automatic synchronization of some folders on the PC. In the case of OneDrive, you can download the official client on Windows, then go to Settings> Accounts, and select "Choose folders". Here you can select and deselect the folders involved in automatic synchronization, such as Documents, Music and Pictures.
This way every time you create or modify a file in the folder, for example, Documents, it will be synchronized and saved in the cloud.
Even through other cloud services, such as Dropbox or Google Drive, it is possible to activate automatic folder synchronization, to always have the latest version of the file at hand. For these features you will need to download the desktop application of the respective service.
Back up a PC with macOS
To make a backup of your Mac, Apple makes available an extremely useful feature which is called time Machine and which takes care of creating an automatic copy of all the files on your device.
Time Machine creates a backup of your personal data such as applications, music, photos, emails and documents, and allows you to literally go back in time and recover the files copied to the backup disk. To create a backup, first of all you need to have an external storage device, such as a hard disk, an SSD or a large USB stick. You can also use a NAS or a second shared Mac as a backup destination.
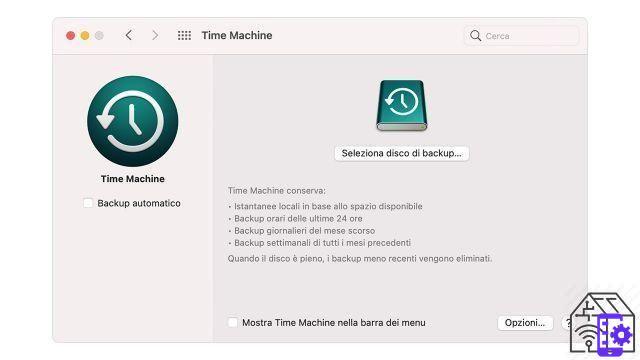
Once the device is connected, you will need to go to the Time Machine preferences from the Apple menu> System Preferences and then "Time Machine". Here choose “Select backup disk”And then choose the right drive. At the bottom you can check "encrypt backups" to protect the backup with a password.
Time Machine will then start making the first backup, after which it will be possible to enable a automatic backup which is done periodically so as not to lose any changes to important files.
The Time Machine backup can be restored entirely after reinstalling macOS, or individual files and items that have been lost or previous versions of the same file can be recovered. To do this, just go to the folder where the file to restore was previously present, then open the Launchpad and select Time Machine. At that point you can scroll through the timeline to select the version of the file to restore. You can restore single files or entire folders.
Use iCloud
With iCloud it's possible automatically synchronize the Documents folder and the files on the desktop. Just go to System Preferences> Apple ID, click on "Options ..." next to iCloud Drive and then check "Documents and Desktop Folders". It is also possible to store other important files by dragging them to the iCloud folder to be able to synchronize them with other devices in the Apple ecosystem. In addition, iCloud can automatically store photos, calendars, contacts, notes and passwords on the Mac. All these features can always be activated from System Preferences> Apple ID.
Back up on Android
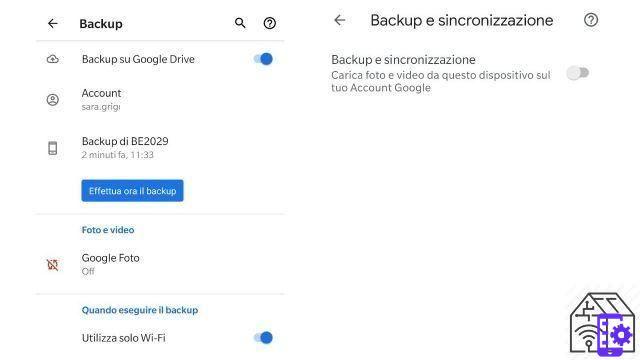
Su Android, thanks to the Google Account, it is possible to make the backup of the contents, data and settings of the device, in order to be able to restore everything on the same device or on other Android smartphones and tablets.
To back up your data and settings, just go to the phone settings, then select “System” and “Backup”. Here you can activate automatic backup and make a full backup. This function saves a copy of the Contacts, Google Calendar Settings and Events, SMS, Passwords and Wi-Fi Networks, Wallpapers, Gmail Settings, Apps, Display Settings, Language and Input, Date and Time, and Non-Google App Settings and Data.
For the backup your photos and videos present on your smartphone, you can go to the application Google Photos, then go to Photo Settings> Backup & Sync. This will save your multimedia content on the cloud and will also be accessible from your computer. Google Photos is also available for iOS.
It is possible to save a copy of the documents, photos, audio and video present in the smartphone also by connecting it to a PC and save in a special folder everything that is present in the phone memory.
Many smartphone manufacturers provide their specific applications to be able to easily transfer data and settings between devices or keep a secure copy of the data on an external memory or your PC. Among these there is Samsung with its application Smart Switch, or Huawei with HiSuite.
Backup of an iPhone, iPad and iPod touch
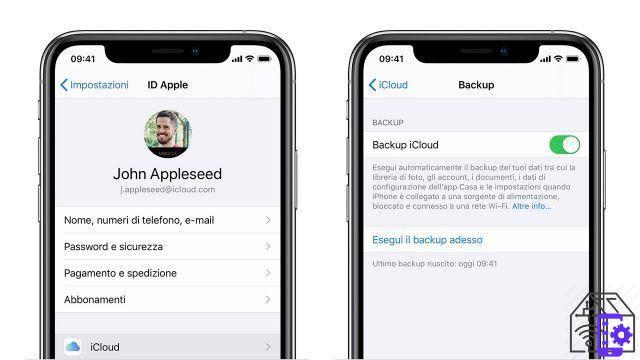
You can choose to use to create a copy of your data for use in the event of an iOS device replacement, loss or damage iCloud or a PC, both Windows and Mac. You can find out the differences by visiting this page.
If you choose the backup with iCloud just go to Settings> [your name]> iCloud, then select “iCloud Backup”. To make an immediate backup select “Back up now” (you must be connected to a Wi-Fi network). Under the writing you can read the date of the last backup made. After the first full backup, the device will perform a further automatic save on a regular basis when it is charging, connected to a Wi-Fi network and in stand-by.
To be able to backup to iCloud you will need to make sure you have enough free space. Apple offers 5GB of free space and paid plans starting at € 0,99 per month for 50GB.
Back up via Windows PC or Mac
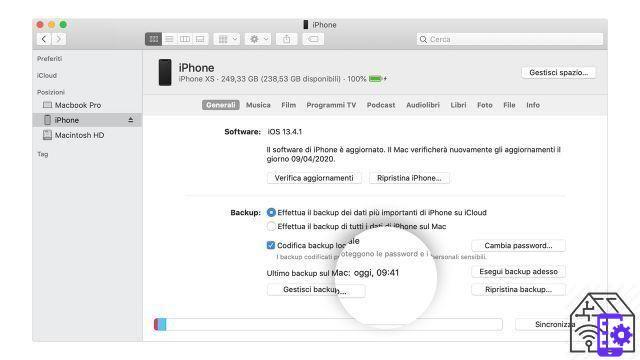
This procedure is also very simple, just connect the iOS or iPadOS device to a Mac or a PC. In case you have a Mac with macOS Mojave 10.14 or earlier versions or a Windows PC, you will need to open the iTunes application. For Macs with version macOS 10.15 or later instead you will need to open the Finder.
Here you will see the device just connected and you can make a local backup, even setting a password to protect the generated file. To proceed just click on "Back up now". In the same window you can restore a previous backup by selecting “Restore backup”.
Discount Western Digital WD 2 TB My Passport for Mac, Hard Disk...
Western Digital WD 2 TB My Passport for Mac, Hard Disk...
- Perfect compatibility my passport for mac portable storage is ready to use with mac devices just ...
- Simple operation my passport for mac drive comes with usb-c and usb-a cables, so you can save your ...
- Complete protection. my passport for mac's built-in 256-bit aes hardware encryption with protection via ...
The importance of making a backup
Whichever method you choose, our advice is to always create a backup of your data on a regular basis not to lose any important files on your devices. All the procedures listed are really simple and quick, and a few steps could avoid unpleasant experiences, especially in the last period in which hacker attacks have grown and given the increase in hours spent in front of the PC or smartphone for smart working. A backup, both of your PC and of other devices, in some cases, can really save your life.


























