We take more and more photos with our smartphones, and there is always a risk of losing everything, either in a crash of the terminal, or due to loss or theft. Admit that the prospect of no longer having access to this kind of digital memory is very sad, but there are solutions to remedy it.
Transfer your photos to a computer
The most basic solution is to repatriate his photos to his computer, for example in a folder provided for. The advantage is that the snapshot collection is available "hard". The disadvantage is that you have to remember to transfer new photos frequently since everything is done manually.To perform the transfer, you must connect the smartphone via USB to the computer. In the drop-down menu of Android, you must select Files to indicate that you want to access the content of the terminal (or its microSD card) through the Windows file explorer. Then go to the computer to access the content of the smartphone. The photos are in a DCIM/Camera folder: be careful, depending on the number of photos present in the folder, it can take a very long time to load. All you have to do is drag and drop into one of the folders on the computer's hard drive to transfer the photos.


Synchronize your photos online via Google Photos
Google offers online storage for snaps saved on an Android smartphone. The icing on the cake: if you choose to store the photos in high quality (instead of the original size, which may be higher) then the space allocated by Google is unlimited and free. Otherwise, it is deducted from the overall space offered for the account - which can be increased by choosing a paid Google Drive option.- Download Google Photos for Windows
- Download Google Drive for Windows
To enable syncing on your phone, go to the Google Photos app. In the settings, the Backup and sync option allows you to control all the options to activate the sending of photos (and videos) to the Google cloud. It is even possible to activate the upload only when the smartphone is connected to the mains. Once the parameters have been selected, the photos are sent to the server, as evidenced by the upload icon on each of them.
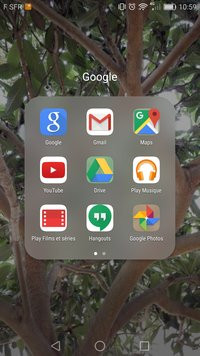
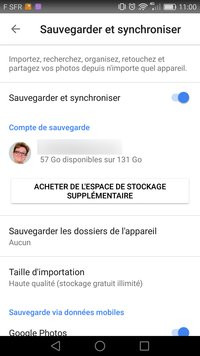

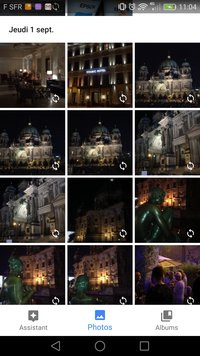
Then go to the Google Photos platform: once connected to the same Google account as that of the smartphone, you will have access to all your photos, stored online.
- Download Google Photos for Windows


























