You just bought your first one iPhone and, browsing the icons found on its home screen, you came across Wallet: a sort of electronic wallet that, once opened, invites you to add credit or debit cards, transport tickets, event tickets and loyalty cards to it. This teases you a lot, also because the idea of leaving your physical cards at home and having everything on your phone, always just a tap away, seems like a dream come true but, not being very familiar with technology - and in particular way with Apple systems -, afraid of making some mistakes.
Well, fear not, because you have come to the right place at the right time: in fact, you will find explained below how iPhone Wallet works and how to make the most of this application that Apple includes by default on all its latest devices, including devices equipped with iOS 9 and later, Apple Watches and Macs equipped with a fingerprint sensor (Touch ID). We will therefore see how to add cards and tickets to the Wallet, how to use them, how to modify them and how to reorder them if necessary: I assure you that this is really a breeze.
At this point I would say, therefore, to put aside the chatter and immediately take action: take a few minutes of free time, read carefully the information I am about to give you and find out how to take advantage of your new electronic wallet. It will take you very little to insert payment cards, event tickets, transport tickets and loyalty cards into it and then use them in all the activities that allow it. Enjoy your reading and have fun!
Index
How to add cards and tickets to Apple Wallet
In order to use Apple Wallet, almost needless to say, it is first necessary to add cards and tickets to the latter. There are various ways to do this, all of which are very simple and intuitive.
Credit / debit card

Thanks to its integration with Apple Pay, the electronic payment system from Apple, the iPhone Wallet allows the addition of credit and debit cards and their use for payment in commercial establishments that support contactless payments (provided you have an iPhone model equipped of NFC chips, then an iPhone 6 or later).
To add a new card to Apple Pay, all you have to do is open the relevant app, press the button for add the card to the Wallet and follow the instructions on the screen. Alternatively, you can open the app Wallet iPhone and press the button capacitor positive (+) lead located at the top right. In the screen that opens, then tap the button Continue, then frame your card with the iPhone camera and wait a few seconds for it to be recognized.
At this point, make sure that name e Card number shown on the screen correspond to the real ones on the card, tap on the item NEXT (top right) and fill out the form that is proposed to you with Expiration date of the card e security code (the 3-digit CVV code you find on its back).
Finally, press on the item NEXT (top right), accepts the terms of use of Apple Pay by pressing the appropriate item and wait a few seconds for the card to be added to your Wallet. If requested, verify the card by choosing to receive a verification code via SMS or using the card app, then presses on NEXT and follow the onscreen instructions.
If you have one Apple Watch, you will be asked to add the card also to the Wallet on the clock: then press the button Add now, wait a few seconds, type the security code of the card (the 3-digit CVV code that you find on its back) and first presses on NEXT and then Accept but I will complete the procedure.
If you're not currently wearing your Apple Watch, you can postpone adding the card to your watch and proceed later by launching the app Watch on the iPhone by selecting the tab Apple Watch which is at the bottom left and going up first Wallet e Apple Pay and then Add credit or debit card.
Clearly, for the card addition to be successful, you must have a card officially supported by Apple Pay: if you don't have one yet and you want some advice, let me tell you about HYPE.
HYPE is an electronic money account associated with a Mastercard circuit card (both physical and virtual) perfectly compatible with Apple Pay and which can be activated and managed directly from a smartphone (as well as from a PC). It allows you to make purchases both on the Internet and in physical stores, also guaranteeing cashback on over 500 online stores.
HYPE then allows you to withdraw from ATMs around the world, send and receive money, send and receive free wire transfers, make phone top-ups, buy and sell Bitcoins, pay bills / bulletins, set savings goals and much more.
To open a HYPE account, all you have to do is connect to the official website and press the button for register. This will start a wizard that, in a few minutes, using a valid identity document, will allow you to have an account and card. The basic plan of HYPE, HYPE, has no fixed monthly cost but has limits.
To remove the HYPE limits it is possible to subscribe to the plan HYPE Next (€ 2,90 / month with a € 20 bonus on Amazon using the code AMAZON20 during registration) which also allows you to domicile the utilities and credit the salary, or the plan HYPE Premium (€ 9,90 / month with € 25 bonus on the first top-up using the code PREMIUM25 during registration) which adds complete travel insurance (medical and flight delay / cancellation) to the benefits of HYPE and HYPE Next, the World Elite Mastercard credit card, free payments and withdrawals all over the world and priority assistance (also via WhatsApp).
More information about HYPE More information about HYPE Next More information about HYPE Premium
To know in more detail how HYPE works, consult the guide I have dedicated to the service. If, on the other hand, you want to know which accounts and cards support Apple Pay, visit the Apple website.
Loyalty cards and tickets

In addition to credit and debit cards, train and plane tickets, loyalty cards, movie tickets, and other types of cards can also be entered into Apple Wallet. Tickets can also include useful information, such as a coupon's expiration date, seat number for a concert, and more. Also, if they contain data such as places or times of use, they are automatically shown on the iPhone lock screen when needed.
One of the easiest ways to add a pass to Apple Wallet is to buy the ticket electronically, through the app or the website of one of the companies that support the service (eg Trainline for the purchase of train tickets), and press the button Add to Apple Wallet present in the order confirmation screen. To confirm adding the card to your wallet, you may need to press the button first Allow e poi quello Add (in alto to destra).

Another procedure for adding tickets and loyalty cards to Apple Wallet is to frame a physical ticket or card with the iPhone camera. To access this feature, open the app Wallet on your "iPhone by" and presses the button for scan a code. Alternatively, if there are already cards and tickets in your Wallet, press the button first Change tickets (found at the bottom of the screen) and then on the item Scan code present nella schermata che si apre.
Proceed, therefore, by framing the barcode of the card or the ticket with the iPhone camera and, after recognition, press the button Add to confirm adding the item to your e-wallet.

If you are unable to add a pass or loyalty card to Apple Wallet via an app, website, or code scan, you are most likely dealing with content that does not yet support Apple's e-wallet. To bypass this, you can download an app to create custom cards or cards and add them "manually" to Apple Wallet. Among the applications of this type, I recommend Pass2U Wallet.
Pass2U Wallet is a free iPhone application that allows you to create personalized cards and tickets to add to Apple Wallet. One of its greatest strengths is the Pass Store, a virtual showcase in which the users of the application make their tickets and cards available to others, in order to save them the trouble of "designing" them from scratch. A Pro version of the app is also available, which for € 2,29 removes advertisements, allows you to create templates to share with others, automatically archive expired tickets, receive intelligent notifications based on dates and places of use. tickets and more.
To add a pass or card to Apple Wallet via Pass2U Wallet, download the app from the App Store and launch it. Then follow its initial tutorial and choose whether to download a ready-to-use ticket or card, via the Pass Store (accessible by pressing onhamburger icon at the top left), or whether to add one "manually", by pressing onhamburger icon at the top left and first selecting the item relating to the category of ticket or card to add to the Wallet (eg. Boarding pass for the plane ticket, Event ticket for movie or theater ticket or Store card for a store loyalty card) and then on the button capacitor positive (+) lead, to scan the card code or enter its code manually.

Once you have selected or created a ticket or card, fill in the form that is proposed to you with all the necessary data (e.g. in the case of a train ticket, barcode, day and time of departure, car and seat number and so on), dedicated presses the button Add to confirm adding it to Apple Wallet and that's it.
How to use Apple Wallet
Once you've added cards and tickets to your Apple Wallet, you're ready to take action! So take some free time and find out how to use your electronic wallet to make payments, take advantage of discount vouchers, check-in at the airport, go to the cinema and much more.
Using credit / debit cards
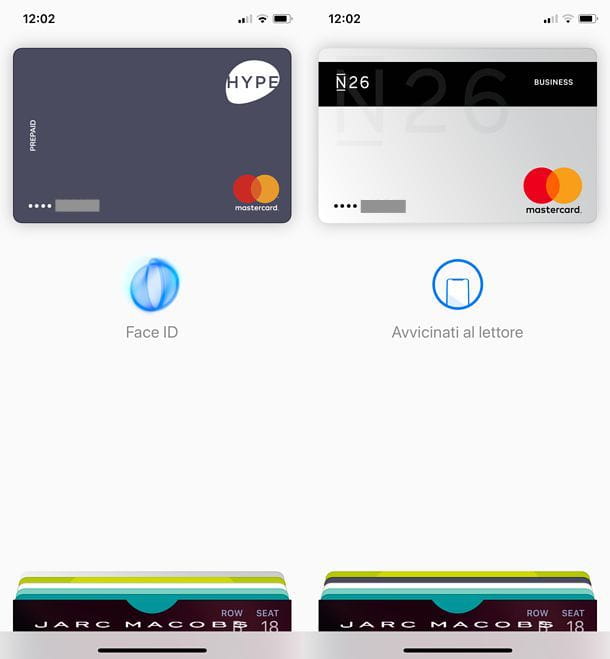
Once you've added a credit or debit card to Apple Wallet, you can use it to make payments at all businesses that support contactless payments.
To take advantage of this possibility from iPhone, all you have to do is call the Wallet, pressing the Home button or side button (on iPhone with Face ID) for two consecutive times, authenticating with the touch ID or Face ID and placing the phone near the POS. To pay with Apple Watchinstead, you have to press the side button of the watch twice consecutively and bring the device close to the POS.
To reorder the cards in your Wallet and choose the default one, open the app Settings iPhone (the gear icon on the home screen), go to Wallet e Apple Pay, select the option Default card and put the check mark next to the card you prefer. To cancel a card, instead, go to Settings> Wallet and Apple Pay, select the card to remove and press on the item Remove paper which is at the bottom of the screen that opens.

If you want to pay using a card other than the default one, call up the Apple Pay menu on your iPhone or Apple Watch, authenticate via Touch ID or Face ID and tap on the card you want to use.
After using your cards via Apple Pay, you will be able to consult the history of the transactions carried out by opening the app Wallet iPhone and selecting them within the latter: convenient, right?
If any steps are not clear to you and / or you want more information on how Apple Pay works, read my tutorial on them.
Final report: some apps and websites support the purchase of goods and services through Apple Pay. To take advantage of this possibility, all you have to do is press the button Buy with Apple Pay (o Apple Pay), authenticate via Touch ID or Face ID and that's it. If you have a Mac equipped with a fingerprint sensor (Touch ID), you can also purchase with Apple Pay from a computer, via Safari. More info here.
Use tickets and loyalty cards

Using tickets or loyalty cards through Apple Wallet is as simple as paying with the credit / debit cards associated with the service. All you have to do is call up the Wallet by pressing the Home button or side button (on iPhone with Face ID), authenticate via touch ID o Face ID and select the ticket or card to use.
If the card or ticket you intend to use contains geographic and / or date and time information, they may automatically appear on the iOS lock-screen when necessary (e.g. when you are in the store where you can use the loyalty card).
To check the information on a card or ticket, open the app Wallet on your iPhone, select the paper or ticket of your interest and tap the button (I) found on the latter. On the next screen, in addition to the information contained in the selected card or ticket, you will also find the option Automatic updates which, if active, allows you to automatically update the information relating to the ticket or card selected (e.g. change of day or time for the departure of a train), and the functions Share ticket e Remove ticket, which allow, respectively, to share the content via email, AirDrop or other apps and to remove it from Apple Wallet.
If any of the steps are not clear to you and / or you would like more information on how Apple Wallet works, do not hesitate to consult the official Apple website.
Article created in collaboration with HYPE.


























